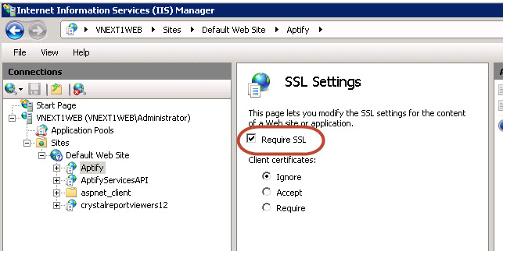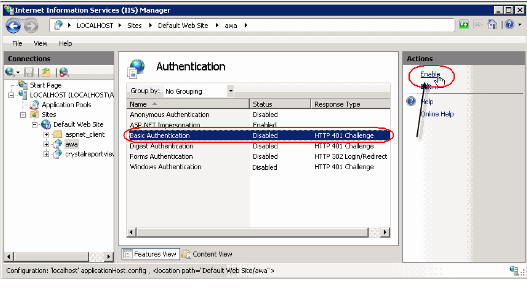Aptify recommends whatever method you choose, to secure the Aptify web site to ensure information is transmitted securely. This is especially crucial when using Basic Authentication, where login credentials a transmitted in plain text. The following is an overview of the steps to install and configure SSL for the Aptify web site.
Note
The default installation of Aptify requires SSL and only accepts SSL traffic. The site will not load successfully unless the site is configured to use SSL. Both the Aptify and SOA (AptifyServicesAPI) sites must be configured to use SSL.
- Using Windows Internet Information Services (IIS) Manager, install a server certificate file on the web server. The server requires a valid server certificate to establish SSL communications.
- To maintain security of user credentials and other sensitive data, the website needs to be configured to use SSL.
- In the console tree, expand the Sites heading and select the Aptify application.
- Double-click SSL Settings in the Action pane.
- Select Requires SSL.
- In the console tree, select the AptifyServiceAPI site from the Connections pane and repeat steps 2b and 2c above.
- Verify, and if needed, change, the Authentication method fro the Aptify and SOA sites from Windows Authentication (Integrated Security) to Basic Authentication in the Windows Internet -Information Services (IIS) Manager using the follow steps:
- In the console tree, expand the Sites heading.
- Select the Aptify site from the Connections pane.
- Double-click Authentication under the IIS heading in the middle pane.
- Select Windows Authentication and the Disable option from the Actions pane.
- Select Basic Authentication and the Enable option from the Actions pane.
- in the console tree, select the AptifyServiceAPI site from the Connections pane and repeat step 3c through 3e above.
- After configuring the server, perform additional testing to -confirm that you can successfully log into Aptify from remote computers not -connected to your organization's network and that only SSL traffic is being accepted.