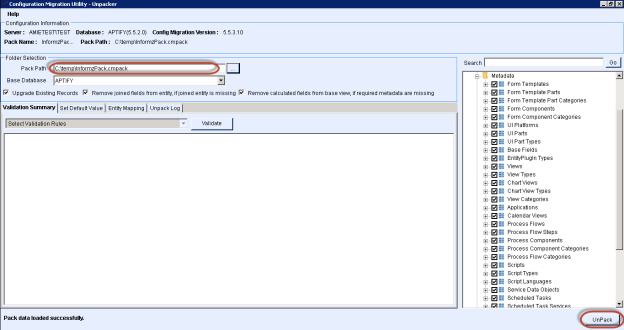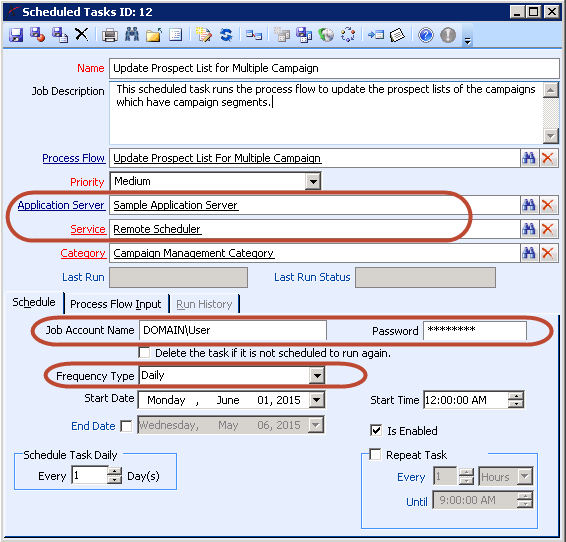This describes how to install all the components that are required to setup and configure Informz for Aptify Integration. Refer to the Aptify-Informz Integration User Guide to learn more about using the integration to its full potential.
The Informz setup includes unpacking a configuration migration pack on Aptify 5.5.2 or higher. Also, you will need to install the Aptify Configuration Migration Tool (CM Tool) to be able to unpack the Informz integration pack. In the last step, you can automate the process of updating the campaign prospect list. This last step is not a required step for the setup but is recommended in order to have less manual work involved in using Aptify Informz Integration. CM Tool setup files and Informz Integration pack can be obtained by contacting Aptify support or by contacting your Informz eMarketing Advisor.
Perform the following steps to complete the Informz integration:
- Prerequisites
- Installing the Aptify Configuration Migration Tool
- Unpacking the Informz Integration CM Pack
- Verifying the Unpacked Items
- Creating a Scheduled Task to Automate Updating the Prospect List
Prerequisites
- Aptify 5.5.2 with the Aptify web interface. See System Requirements for the Aptify Web Interface for more information.
- All the requirements for Aptify 5.5.2. See System Requirements for Aptify 5.5.2 for more information.
Installing the Aptify Configuration Migration Tool
Perform the following tasks before installing the Aptify CM Tool on the server where the Aptify Desktop client is also installed:
- Verify that the user has sufficient rights on the destination folder.
- Verify that the setup files are NOT read-only.
- Verify that the Aptify installation directory where the CM Tool is to be installed is NOT read-only.
Perform the following steps to install the CM Tool.
- Copy and paste the CM Tool setup files to the Aptify machine.
- Open the setup folder and click on the Setup.exe file to run the setup program.
- In the Aptify CM Tool login screen, perform the following steps:
- In the Server field, enter the name of the server where the Aptify Desktop client is also installed.
- In the User Name and Password fields, enter the user account information for an account that has system administrator level permissions.
- Click OK.
- In the Welcome screen, review the installation criteria and click Next.
- In the Installation Options screen, perform the following steps:
- In the Aptify Directory field, enter the valid Aptify installation directory path where your Aptify Desktop client is installed.
- In the Shortcut Name field, enter a shortcut name for the application. This name is used to create a Windows Desktop shortcut for this application. The name should be unique, as if the name already exits, the setup program will not be able to create the Windows Desktop shortcut.
- Click Next.
- In the Run Installation screen, click Finish to start the installation. Installation will take several minutes.
- When the confirmation message is displayed after the completion of successful install, see Unpacking the Informz Integration CM Pack.
Unpacking the Informz Integration CM Pack
Please follow these steps to unpack the Informz integration CM Pack:
- Copy and paste the InformzPack.cmpack file to the computer where you have installed the Aptify CM Tool.
In the Windows Desktop, click the CM Tool icon to launch the Aptify CM Tool.
Ensure that the user running the Aptify CM Tool has the permission to create/update entities. A system administrator level user is required for such a task.
- In the Configuration Migration Utility screen, select the Open Configuration for Unpacking option and click OK.
- In the Pack Path field of the Folder Selection section, enter the path for Informz integration Pack (InformzPack.cmpack) and click the UnPack button.
- If the CM Tool displays notifications about the difference in version and some validation failures, ignore these and continue unpacking.
- When the Completion Message is displayed, the CM Tool has completed unpacking the Informz Integration Pack.
- Click OK to close the completion message. Aptify should now have all of the components required for the Informz integration.
- To verify that all of the components required for Informz Integration are present, see Verifying the Unpacked Items.
Verifying the Unpacked Items
This verification step is recommended but not required. After the unpack process has completed, open Aptify to verify whether the required components were unpacked:
- Search for the related Service Data Object.
- Open the Service Data Objects service under the Web Services application.
- Search and verify that a Service Data Object record named spPersonlizationFieldValues exists.
- Search for the related Process Flow
- Open the Process Flows service under the Process Pipeline application.
- Search and verify that a Process Flow record named Multiple Campaign List Builder Process Component exists.
- Search for the related Scheduled Task.
- Open the Scheduled Tasks service under the Process Pipeline application.
- Search and verify that a Scheduled Task record named Update Prospect List for Multiple Campaign exists.
- Ensure that the Mailing Activity Entity service is present.
- Open the Campaign Management application.
- Verify that a service named Mailing Activity exists.
- Ensure that the Email Exclusion History sub-tab is present.
- Open any Persons record and navigate to the Contact Log tab.
- Verify that a sub-tab named Email Exclusion History exists.
- Ensure that the AvailableForEmail field is present.
- Open any campaign record
- Verify that AvailableForEmail field exists on the main area.
The Email Exclusion History sub-tab and the AvailableForEmail field might not appear by default, if you are using configured form templates for those services.
Creating a Scheduled Task to Automate Updating the Prospect List
By performing this procedure, you can automate the process of updating the prospect lis, when using Campaign Segments. Complete the following steps to create and set a schedule task:
- Confirm that you have an Application Server configured and functional on your network.
- You must have one or more Application Servers to use Aptify Scheduled Tasks.
- You must have one or more Application Servers to use Aptify Scheduled Tasks.
- Open the Scheduled Tasks service under the Process Pipeline application.
- Search for and open the Update Prospect List for Multiple Campaign scheduled task'.
- Open the Remote Scheduler service.
- After saving the record, the Application Server will change the service to Windows Scheduler automatically and set up a Windows Task for this item.
- If you are running the Aptify Desktop client on the Application Server directly, you can set the service to Windows Scheduler directly.
- Specify the Application Server that will execute this task.
- Specify the Job Account Name and Password for the account that will execute this task on the Application Server.
- See the Aptify 5.5 Application Server Guide for more information.
- See the Aptify 5.5 Application Server Guide for more information.
- Select the Is Enabled option.
- Modify the Frequency, Dates, and Start Time as needed.
- Save the Scheduled Task.
By following these steps, all the required components for Informz are now in place and it is configured to update the prospect list automatically based on the scheduled task frequency.