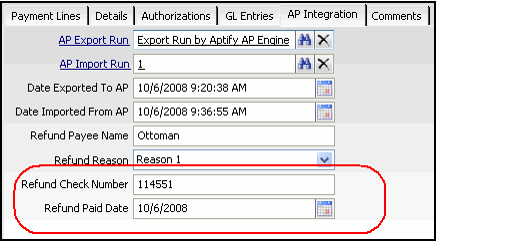After refund or cost information is processed within the AP system and checks are printed, a member of the accounting department can generate a file containing the applicable check numbers and related check information for import back into Aptify. A user can import these files into Aptify using the AP Import wizard, which automatically updates the AP Integration tab on the applicable records (for example, Payments or Product Costs Details records) as needed with the refund/cost details and also creates an AP Import Runs record for record keeping purposes.
Follow these steps to run the wizard, broken down by interface:
Running the AP Import Wizard in the Aptify web interface is supported as of Aptify 5.5.5. |
For product cost tracking, create or open a view of the Product Cost Details service.
If integrating with Microsoft Dynamics GP (Great Plains), to differentiate between transaction sources, when a file is exported from or imported into Aptify, the field that specifies the transaction ID should also include the AP Transaction Sources ID and should be formatted as follows: AP Transaction Sources ID_Transaction ID (for example, 1_Payment ID) |


For product cost tracking, create or open a view of the Product Cost Details service.
If integrating with Microsoft Dynamics GP (Great Plains), to differentiate between transaction sources, when a file is exported from or imported into Aptify, the field that specifies the transaction ID should also include the AP Transaction Sources ID and should be formatted as follows: AP Transaction Sources ID_Transaction ID (for example, 1_Payment ID) |