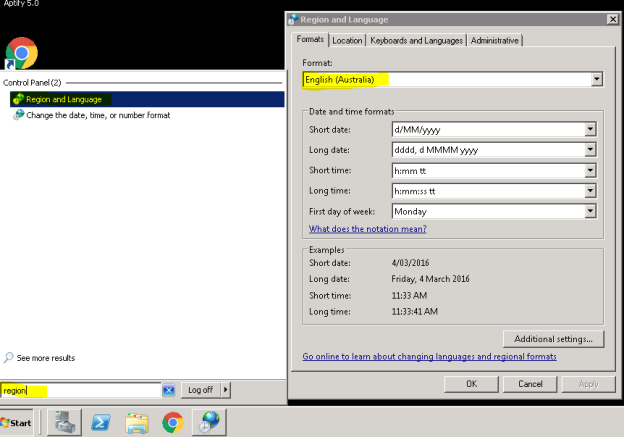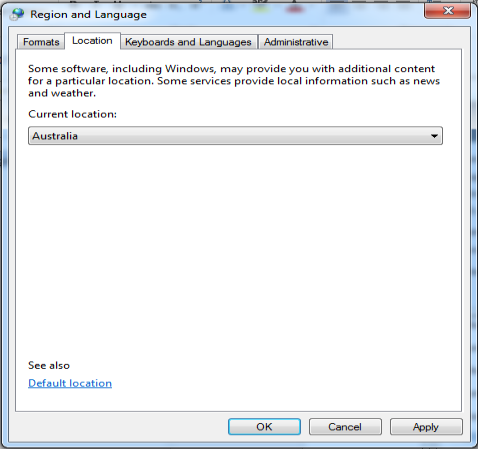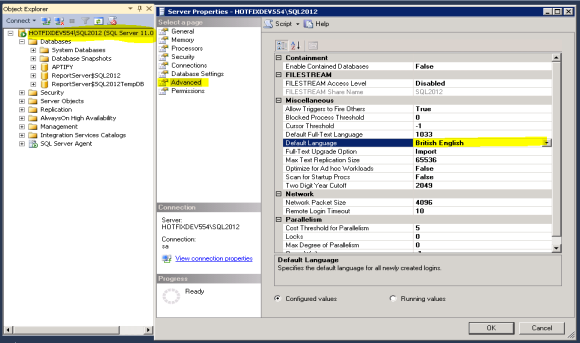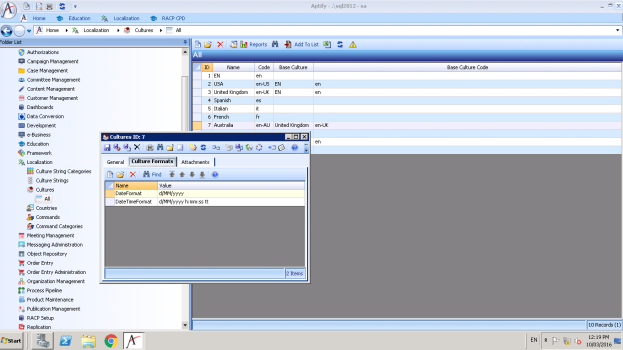Configuring to Support DMY and YMD Date Formats
Note About Aptify 5.5.5
Note that these steps are no longer applicable starting with Aptify 5.5.5. See Installing Aptify Web for Aptify 5.5.5 for more details.
By default, Aptify supports the Month Day Year (MDY) format. Perform the procedure below if your environment uses either Date Month Year (DMY) or Year Month Day (YMD) date formats.
The examples in this topic address the process for configuring an Aptify environment to use the date format used in Australia (DMY).
- Set server Region and Language setting to the required culture.
- Set the Server SQL to the desired default language.
- For example, in an Australian environment, you would Open SQL server by right-clicking on SQL server and select Advance > Default Language > Select British English
SOA Pool User Default Language can be English or British English.
- For example, in an Australian environment, you would Open SQL server by right-clicking on SQL server and select Advance > Default Language > Select British English
- Download or create different Kendo cultural files for the desired culture in the C:\inetpub\wwwroot\Aptify\script folder.
- You can find cultural files at the following URLs:
- For example, the kendo.culture.en-AU.min.js file is used for an Australian environment
- Open the C:\inetpub\wwwroot\Aptify\script\Aptify\framework\ Aptify.Framework.Bootloader.js file for editing.
Search for the getThirdPartyResourcelist() function and add the name of the Kendo culture file to the list of files for the results variable.
For examplefunction getThirdPartyResourcelist() { var results; results = [ //"/log4javascript/log4javascript.js", "/jquery-1.10.2.min.js", "/kendo.all.min.js", "/jquery.Jcrop.min.js", "/knockout-2.2.1.js", "/adapter.js", "/jquery.signalR-2.0.2.min.js", "/Ace/src-min-noconflict/ace.js", "/Ace/src-min-noconflict/ext-language_tools.js", "/dom.jsPlumb-1.7.2.1-min.js", "/jszip.js", "/kendo.culture.en-AU.min.js" ]; return Aptify.framework.bootloader.getAbsolutePathForAptifyThirdParty(results); }- Save and close the Aptify.Framework.Bootloader.js file.
- Open the Aptify.Framework.Configuration.External.js file for editing.
Add following values based on the required culture:
Aptify.framework.configuration.cultureName = "<culture>"; Aptify.framework.configuration.calendarDateHeaderFormat = "<date format>";
The following values would be used for an Australian environment:
Aptify.framework.configuration.cultureName = "en-AU"; Aptify.framework.configuration.calendarDateHeaderFormat = "ddd dd/MM";
- Save and close the Aptify.Framework.Configuration.External.js file
- Open the Aptify.Framework-<version_number>.min.js file for editing.
- For example, if you are running Aptify 5.5.4, you would open the Aptify.Framework-5.5.4.min.js file for editing.
- For example, if you are running Aptify 5.5.4, you would open the Aptify.Framework-5.5.4.min.js file for editing.
- Find the shortDateFormat and longDateFormat settings and update the date and time format to the format required for the desired culture.
The following values would be used for an Australian environment:
Aptify.framework.configuration.shortDateFormat = "d/MM/yyyy"; Aptify.framework.configuration.longDateFormat = "d/MM/yyyy h:mm:ss tt";
- Save and close the Aptify.Framework-<version_number>.min.js file
- In the Aptify Desktop client, open the Cultures record for the desired culture.
- Click the Culture Formats tab and update the DateFormat and DateTimeFormat settings to align with the shortDateFormat and longDateFormat values used in the previous step.
- Ensure that the Aptify user accounts are configured to use the desired culture.
Copyright © 2014-2019 Aptify - Confidential and Proprietary