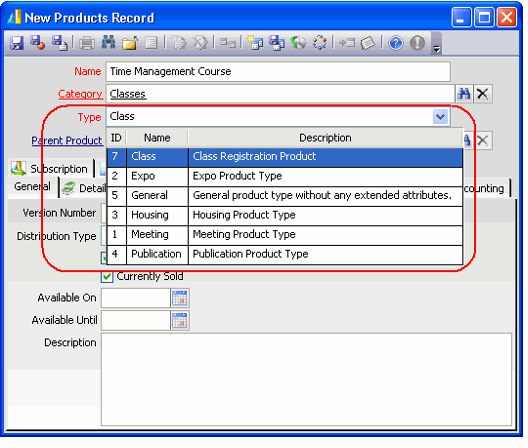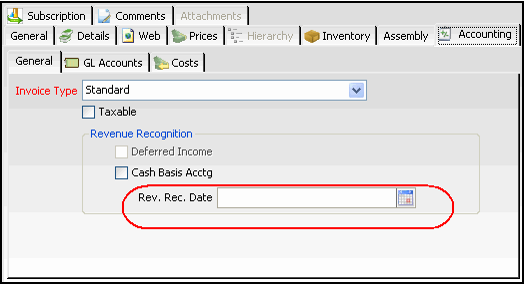Creating a Product to Associate with Courses and Classes
Aptify supports two methods for registering students for classes. As described in Managing the Class Registration Service, the system uses a particular method based on the information in the Products record that is linked to the Class specified during the registration process.
When creating the order to associate with courses and classes, the Product Type for the order varies based on the course/class type. Class type courses/classes require that the associated product have a Product Type of Class. Meeting type courses/classes require that the associated product have a Product Type of Meeting. These are Extended Product Types, similar to Expo.
The deprecated Class Registration wizard required that the class's associated product have a Product Type of General.
With this distinction in mind, follow these steps to create a new product in Aptify that can be associated with courses and classes:
These instructions focus on how creating a product for class registrations differs from creating a standard product. Therefore, configuration items that are the same as for basic products are not described in detail. For more information on items that are common to both class registration products and basic products (such as Product Categories and GL Accounts), see Managing Basic Products.
- Open a new record from the Products service.
- The Products service is found in the Product Setup and Maintenance and Inventory Management applications by default.
- The Products service is found in the Product Setup and Maintenance and Inventory Management applications by default.
- Enter a name for the product in the Name field.
- Enter the product's Category.
- Select the appropriate Type from the drop-down list.
- If you want to use this product with class type courses/classes to register students for classes, select Class from the list.
- If you want to use this product with meeting type courses/classes to register students for classes, select Meeting from the list.
- Select the Pricing tab and enter Pricing information, as necessary.
- See Assigning Product Prices for information on setting up product prices.
- The price charged the student when registering for this class is determined by the prices specified here.
- Select the Accounting tab.
- If this product is specific to a class (rather than to a course, which consists of multiple classes), you can specify a date in future for when revenue associated with this class should be recognized in the Rev. Rec. Date field. (Typically, this would be the day the course starts.)
- If you leave the Revenue Recognition Date field blank, revenue from a class registration will be recognized on the day the order is marked as shipped.
- Check with your accounting department for assistance, if necessary.
- Click the GL Accounts sub-tab and verify that the general ledger (GL) accounts listed are correct.
- Save the Products record.
Copyright © 2014-2019 Aptify - Confidential and Proprietary