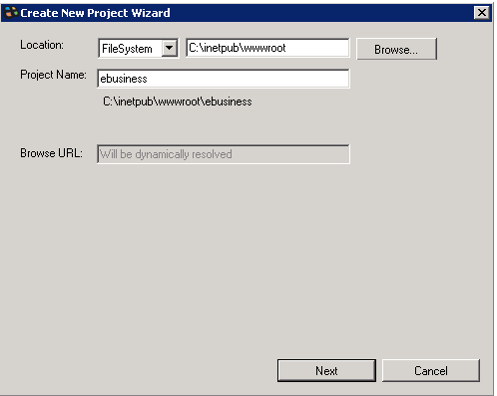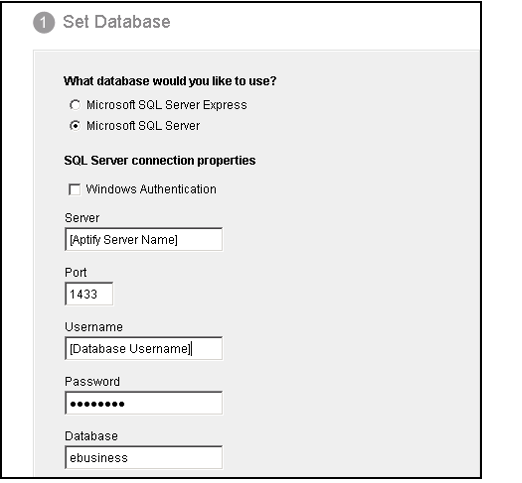Creating a New Sitefinity Site (Version 5.5.1 and up)
Perform the following steps to create a new Sitefinity site when you are running e-Business version 5.5.1 and up.
See the Sitefinity User Guide for more information about creating a new site.
- Go to directory where you have Sitefinity Project Manager installed and run Sitefinity.exe by right-clicking on the file and selecting the Run as Administrator option.
- Select Create New Project.
- Verify the location for the project or Browse to the appropriate directory.
- Enter a name, such as ebusiness, for the new site in the Project Name field and click Next.
Sitefinity embeds an Application Name in many of its tables and assumes a specific path for links on some of the page (for example, it assumes that images are in a particular folder). Therefore, when installing the Sitefinity sample site, customers should name their site ebusiness and install it to localhost/ebusiness for best results and to ensure that the sample site loads properly. - Select Login or Select a license file and click Next.
- Complete the project and click Finish.
- After the site is created and the status is Online, double-click the new ebusiness project in the Project Manager. This opens the site in a browser window and will display a Project Startup wizard that walks you through the rest of the configuration process.
- When prompted to select a database source, select Microsoft SQL Server.
- Enter the name of the database server in the Server field.
- Enter 1433 in the Port field if not already pre-populated.
- Specify an account with the appropriate administrative database permissions (as required by Sitefinity – refer to the Sitefinity documentation for more information) in the Username field.
- Note that when setting up the database connection for Sitefinity, Aptify recommends that you use an Integrated security connection, if possible. If you decide to use an untrusted SQL Server user account, note that Sitefinity will store the user's password in plain text within the web.config file. So, in this case, you should use an account other than sa that has limited access to the SQL Server.
- Note that when setting up the database connection for Sitefinity, Aptify recommends that you use an Integrated security connection, if possible. If you decide to use an untrusted SQL Server user account, note that Sitefinity will store the user's password in plain text within the web.config file. So, in this case, you should use an account other than sa that has limited access to the SQL Server.
- If not using Windows Authentication, enter the password of the administrator account in the Password field.
- Enter the name for the Sitefinity database to create (Aptify recommends using ebusiness) in the Database field.
- Select Continue.
- Complete the fields on the Registration page to set up the first user. For the e-Business sample site, enter admin as the Username and Admin11 as the Password. When finished, select I'm done.
- This is the username and password that will be used to administer the ICE starter site in Sitefinity. This information can be changed (or additional administrators added) at a later date as needed after you complete the installation of the e-Business sample site. See the Sitefinity User Guide for more information.
Copyright © 2014-2017 Aptify - Confidential and Proprietary