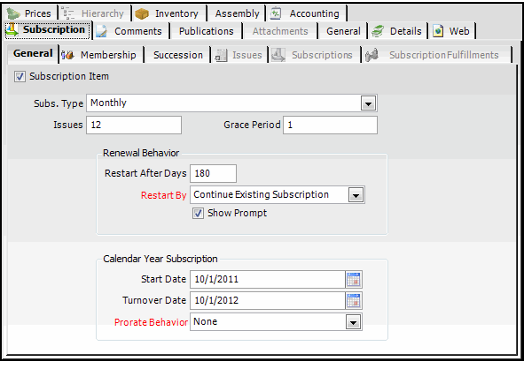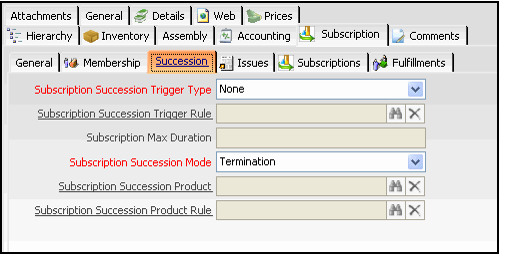About the Subscriptions Tab on the Products Form
This section describes the fields and tabs found under the Products form's Subscriptions tab. For more information on how to set up products in Aptify, see Using Product Setup and Maintenance.
Fulfillments Sub-Tab
This tab displays the list of subscription fulfillments for this product.
General Sub-Tab
Subscription Item
The Subscription Item option indicates that revenue generated by the sale of this product is recognized over time unlike single fulfillment products. Selecting this option enables the Subscription Type, Issues, Grace Period, Start Date, and Turnover Date fields.
Subs. Type
The Subs. Type field is enabled when the Subscription Item option is selected. The subscription type selected from the list identifies how often a subscription is fulfilled. The records from the Subscription Types service appear in this drop-down list. See About the Subscription Types Form.
Issues
The Issues field contains the number of issues in a subscription period. It often coincides with the subscription type.
Grace Period
The number listed in the Grace Period field represents the number of issues the system can send to the recipient after the subscription expires without renewal. If the recipient renews the subscription order after the expiration date, the number of grace period issues actually sent is listed as a negative number on the issues remaining field of the Subscriptions record. Then, when the subscription is renewed, the grace period issues are deducted from the number of new issues purchased.
A subscriber only receives issues during the Grace Period if you use the Use Volume and Issue Number fulfillment option. The Grace Period feature is not applicable to fulfillments made using the Use Subscription End Dates option.
Therefore, if you specify Grace Period issues for a subscription product, select the Use Volume and Issue Number option when creating Subscription Fulfillments. See Fulfilling a Subscription for information on subscription fulfillments.
Restart After Days
The restart after days determines how many days after the old subscription has expired that have to pass before the system will automatically restart the subscription.
Restart By
The restart by field determines the specific behavior, to either Continue Existing Subscription or Start New Subscription, for the renewed subscription.
Show Prompt
When Show Prompt is selected users will receive a dialog if the calculated start date is more than 60 days in the past. Selecting Yes will continue the subscription from the original end date. Selection No will restart the subscription from today's date based on the subscription settings.
Start Date
The start date determines when a subscription period begins and ends. The system uses the month and day listed and disregards the year.
Turnover Date
Subscription orders purchased before the turnover date begin on the month and day of the current year listed in the Start Date field. Subscription orders purchased on or after the turnover date begin their subscription on the month and day listed in the Start Date field of the following subscription cycle.
See Establishing a Subscription Start Date and Turnover Date or Establishing a Membership Start Date and Turnover Date for more information.
Prorate Behavior
This option determines the prorating behavior to automatically adjust the quantity and start date for the subscription.
Company Subscription Function
Identifies the function that the Subscription Renewal wizard uses to identify the Ship To/Bill To person when renewing company subscriptions for this product. This field is linked to Functions service.
Issues Sub-Tab
This tab displays the list of product issues for this subscription product.
Membership Sub-Tab
Dues Product
The Dues Product option is for indicating that the product is for membership dues. This instructs the Aptify Order Entry system to update the person or company's membership type when this product is ordered.
Member Type
When the Dues Product option is selected, the Aptify Order Entry system updates the person or company's membership type to the one specified in this field when this product is ordered.
Member Start Date (Required)
Determines how the Start Date for the Dues product is calculated. When set to Use Join Date, the system uses the existing logic to match the new membership's start date with the original join date. When set to Use Subscription Settings, the new membership's start date is calculated based on its individual subscription settings, regardless of the original join date.
Subscriptions Sub-Tab
This tab displays the list of Subscriptions records for this product.
Successions Sub-Tab
Subscription Succession Trigger Type
Determines when to trigger a succession from one product to another. The Subscription Succession Trigger Type field is set to None by default. If set to Fixed Term, the Subscription Max Duration field must be populated. If set to Rule, the Subscription Succession Trigger Rule field must be populated.
Subscription Succession Trigger Rule
Used when the Subscription Succession Trigger Type field is set to Rule. This field links to a Subscription Succession Trigger Rules record. See About the Subscription Succession Trigger Rules Form .
Subscription Max Duration
Used when the Subscription Succession Trigger Type field is set to Fixed Term to specify the maximum duration of a subscription's term.
Note that this field is expressed in the number of Issues of a subscription. So, a student membership that is configured as a monthly subscription has 12 Issues a year. To limit a student subscription to four years, a user enters 48 as the maximum duration.
Subscription Succession Mode
This field specifies the action to perform when a subscription has reached its limit and/or triggered a succession rule.
If you want to specify a particular product that should be used as the successor in all cases, set Subscription Succession Mode to Fixed Product and specify the appropriate product in the Subscription Succession Product field.
If the logic to select a successor product is more advanced than Fixed Product, select the Rule option from the Subscription Succession Mode drop-down list. Also, enter the appropriate rule to apply in the Subscription Succession Product Rule field.
If an organization wants to terminate the subscription and does not want to specify a successor product, set the Subscription Succession Mode to Termination. Once a customer/member's characteristics have evoked the Subscription Succession trigger mechanism, the subscriber is no longer able to renew his or her subscription.
Note that you do not configure the Subscription Succession Mode if the Subscription Succession Trigger Type is set to None.
Subscription Succession Product
Used when Subscription Succession Mode is set to Fixed Product. Specify the product name in this field. This field links to another record in the Products service.
Subscription Succession Product Rule
Used when Subscription Succession Mode is set to Rule. This field links to a Subscription Succession Product Rules record. See About the Subscription Succession Product Rules Form.
Copyright © 2014-2017 Aptify - Confidential and Proprietary