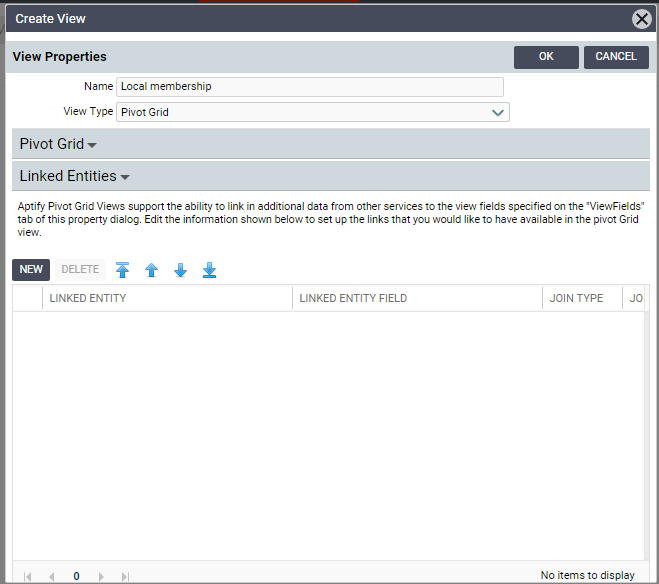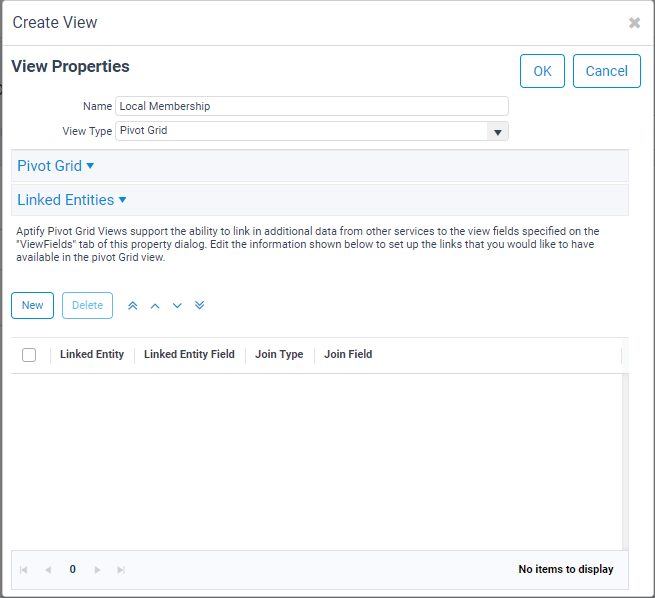This topic describes how to create a pivot grid view in the Aptify web interface. Pivot grid views are added to the web interface in Aptify 5.5.4
The following steps describe how to create a pivot grid:
- Open a new view, enter a Name, and select Pivot Grid from the View Type drop-down list.
- Notice that the tab layout is updated automatically: a new Pivot Grid tab appears in the dialog and the Format, Hierarchy, and Paging tabs are removed.
- Note that not all of the tabs shown below may be available on your system, depending on how your administrator configured the pivot grid view type's properties.
- Note that the Show Default Preview Pane is only applicable to list views.
- Add linked entities to add data from additional entities to the view as necessary on the Linked Entities sub tab. See Adding Links to a Pivot Grid View in the Web Interface for details.
- By default, when you click a cell in the pivot grid, Aptify will open the corresponding record in the current service. However, to specify that a different related record be is opened, enter that related entity and its aliased ID field on the Detail Navigation sub tab.
- For example, if you have created a pivot grid view in the Persons service and have added Orders as a linked entity, by default, the system opens the appropriate Persons record when you double click in a cell. However, you might want the system to open the corresponding Orders record instead. You can specify this preference on the Detail Navigation sub tab.
- See Specifying Detail Navigation Settings for a Pivot Table for details.
Click the Filters tab to specify filter criteria for the view. See Defining View Filters for instructions on creating filter statements.
Note Pivot grid views do not support multiple currencies in a single view. Any pivot grids that will include money-based data will need to be filtered to a single currency. The following limitations apply when creating pivot grids with money-based data:
- For a multiple currency pivot grid with a currency type id view filter, the added value is used and the currency symbol is applied.
- For a multiple currency pivot grid without view filter, the currency symbol defined in the Kendo default culture is applied.
- For a default or single currency pivot grid with a currency type id view filter, the added value is used the currency symbol is applied.
- For a default or single currency pivot grid without a view filter, the current record currency is applied.
Prompt view filters using currency type id or currency name are not supported.
Info Any other type of prompt view filter can be used in pivot grid views.
- Click the Fields tab to specify the set of fields that you can add to the pivot grid. See Specifying the Fields in a View for information on how to use the View Properties dialog's Filters tab.
- Note that the ability to change a field's display name in a view (described in Changing the Display Name of a Field) is not applicable to pivot grids.
- Note that the ability to change a field's display name in a view (described in Changing the Display Name of a Field) is not applicable to pivot grids.
- Click the Auto Refresh tab to configure how often the view should automatically refresh. See Enabling a View to Automatically Refresh for details.
If you want to modify the SQL statement that defines the information available in the pivot grid, click the Advanced > SQL tab and edit the SQL statement as needed. See Editing the SQL for Views for details.
If you want to schedule this view to be run automatically, click the Scheduling tab and enter the desired settings. See Scheduling a View to Run Automatically for details.
- Click OK to load the view.