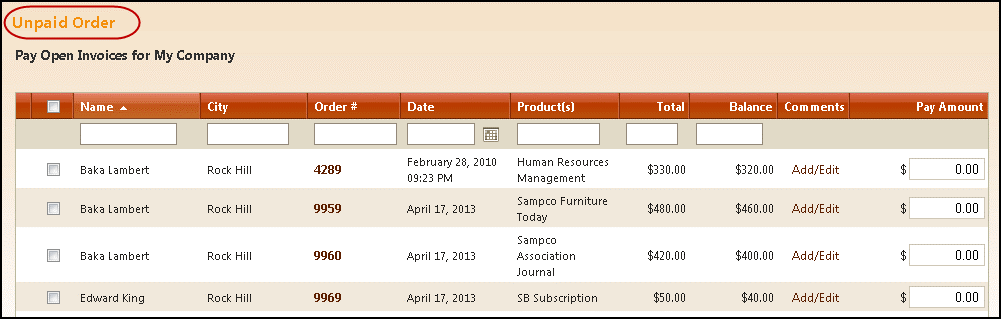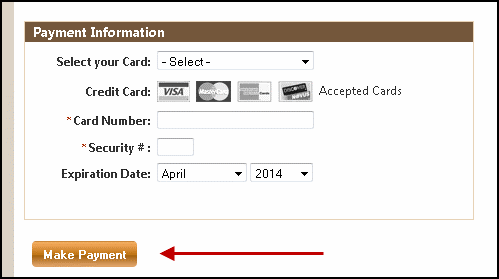Beginning with e-Business 5.5.1, Aptify introduces administration functionality with a new type of role/access, called the Company Administrator. In many cases, Companies designate personnel with the authority to perform certain tasks on behalf of the Company. The person designated for this position is usually responsible for purchasing products and publications, and processing renewals on behalf of the company and its members.
There are several tasks that a person in a Company Administrator type of role performs depending on the organization. e-Business 5.5.1 allows one or more representatives from the Company to manage a number of logistics for the entire Company, to reduce the workload on members, and improve the ability of members to engage with their association. This appendix provides summaries of the various areas of functionality available to a Company Administrator, as well as steps detailing some of the most common tasks a Company Administrator is likely to perform. The areas of functionality outlined in this document are:
- Designating a Company Administrator
- General Company Administration Tasks
- Membership
- Meetings and Events
- Orders Management
Designating a Company Administrator
To specify an individual as a Company Administrator, a staff user needs to open the Person record of the intended contact and modify the settings on the desired person record as follows:
- Navigate to the Functions tab.
- Place a check mark in the Company Administrator box to make this person a Company Administrator.
- Save and Close the Persons record.
Note
Behind the Scene Details When You Identify a Person as a Company Administrator
When you mark a Person as a Company Administrator and save the record, this triggers an Event Handler on the After Save event for the Persons entity. This Event Handler executes the Create Company Administrator process flow, which performs the following operations:
- Sets the IsGroupAdmin flag on the Persons record. This field is not shown on the Persons form but it can be queried in views.
- If the Person has a linked Web Users record already:
- The system adds the Company Administrator Web Group to the Web Users record, which provides access to the Company Administrator Web Modules:
- Company Information
- Manage My Group
- Membership Management
- Meetings/Events Management
- Orders Management
- The system sends the person a "You Have Been Assigned as a Company Administrator" email. This is based on an Aptify Message Template. See the New Company Admin Message Template for the default starter template Aptify provides.
- The system adds the Company Administrator Web Group to the Web Users record, which provides access to the Company Administrator Web Modules:
- If the Person does not have a linked Web Users record:
- Aptify generates a Web Users record for the person. The person's email address is the Web User's User ID, and the system generates a temporary password.
- The Person receives two emails: a notification that a Web User account has been created (see the New Web User starter template) and an email containing the generated password (see the Account Access starter template).
- The system adds the Company Administrator Web Group to the Web Users record, which provides access to the Company Administrator Web Modules (see above).
- The system sends the person a "You Have Been Assigned as a Company Administrator" email. This is based on an Aptify Message Template. See the New Company Admin Message Template for the default starter template Aptify provides.
- When the user logs in for the first time, he/she is prompted to change the account password. The system determines if a user has logged in previously based on the Web Users record's Session Count field. If 0, then the user has not logged in previously and he/she will be prompted to change the password.
- Aptify generates a Web Users record for the person. The person's email address is the Web User's User ID, and the system generates a temporary password.
Note
If the system generates the Web User record for a newly designated company administrator, then that person receives three emails as part of this process. Also, to generate a Web User, the Persons record must have an email address specified (and that email address should be unique to that Persons record). To generate the temporary password, the user must have access to the E-Business Security Key used to encrypt Web User passwords. So, you should also review what users and groups have access to the e-Business Security Key before rolling out the Company Administrator feature within your organization.
General Company Administration Tasks
When a Company Administrator logs in to e-Business they have access to an additional set of features designed to help update details for the entire Company in one centralized location. The Company Administrator can access specific pages via the Manage My Group drop-down or by clicking the Manage My Group button to navigate to the Company/Group Admin Dashboard page (shown below in the Company Administrator Landing Page figure).
Update Company Information
One of the tasks a Company Administrator can perform is updating Company details.
A Company Admin has the ability to update basic details like address and phone number and Topics of Interest (Topic Codes). The user can also view Membership Information for the company. This information is available by selecting Company Information from the Manage My Group drop-down or from the Company Info button on the panel bar located on the Company Administrator landing page.
The Company Administrator selects Edit for the section they want to modify and available fields are enabled in a dialog window for editing (as shown in the example below).
Note
As expected, any changes made by the Company Administrator on the e-Business site will update the Company record in the Desktop client.
Company Directory
The Company Directory page displays all of the Persons records for people linked to your Company. This page allows a Company Administrator to perform the following actions:
- Search for and View all Persons records for people at their company
- Filter and Sort Persons records by column
- Remove Persons from the company
- If a company administrator removes a person from a company, the system removes the Company field value from the corresponding Persons record (so that Person will have a blank Company on its record). Also, an email is sent to the Person whose company affiliation was removed (see the Remove Company Linkage starter template for the type of email that would be sent).
- View and Modify individual Persons records
Editing a Member Profile (Persons Record)
Click on the Person's name from the Company Directory Page to edit their Member Profile. Actions available include:
- Editing Personal Information (First Name, Last Name, Title)
- Editing Contact Information (Address Type, Address, Phone)
- Viewing Membership Information
- Editing Topics of Interest
- Sending an email Notification to the Member to inform them of changes
- See the Admin Edit Profile starter template for a sample email.
- See the Admin Edit Profile starter template for a sample email.
Membership
As a Company Administrator, a user has the ability to perform tasks and update information on behalf of other users from the same company. Actions related to Membership that a Company Administrator can perform include:
- Adding Persons
- Updating membership information
- Purchasing or renewing memberships on behalf of other users.
This section highlights some of the common activities a Company Administrator can perform related to membership. For detailed information on Aptify's Membership functionality refer to the Aptify 5.5 Customer Member Management Guide.
Adding Persons
Company Administrators have the ability to add users in two ways. The first is through the basic line interface, where the admin can enter details manually and add rows as needed for additional users. The second method is via an Excel template, created by Aptify and included for download on the Add Members page. Users can download the template; update it with all of the information related to the members they'd like to add and then upload the completed template to add multiple users at one time, which is ideal for adding a larger number of users.
Note
If users on your site cannot access the Add Members page, please check the permissions of the web site's App_Data folder. At a minimum, the IIS_IUSRS group needs Modify permission to the App_Data sub-folder in order to access the Add Member page.
Adding Persons Manually
To add members manually refer to the steps below:
- To add new members select the Add Members button from the panel bar on the left of the Company Administrator Dashboard Landing Page.
- To add users directly on the Add New People page, enter the required details for each person
- Mandatory fields are marked with an asterisk.
- Use the Add Row button to create rows for additional names/users.
- Create Web User will be checked by default, be sure to uncheck this box for any users that do not require a web user account. Username and password will be sent to the new web user via separate emails. The person's email address will be the Web User's User ID.
- Click Submit to add the new Persons records associated with the Group Administrator's Company.
Adding Persons With the Excel Template
To add persons with the Excel template refer to the steps below:
- From the Add New People page, download and update the template supplied on the lower left corner.
- Browse to the updated template file, and select Upload.
- Note: Larger files may take a longer period of time since there are a number of records being created and if creating web users, notifications are sent as part of the creation process for each user.
- Completed updates will display a confirmation, as shown below.
- You can open the AddPerson.xlsx file to see the upload status for each of the new record in the comments column.
Purchasing and Renewing Memberships
The Company Administrator has the ability to purchase new memberships and renew existing memberships on behalf of other company persons.
Enrolling New Members
A Company Administrator can enroll new members on the e-Business site. This feature is available on the Manage My Group landing page, and via the drop-down menu (as shown below).
The Enroll New Members page, only displays details for non-members (as stated at the top of the page). Company Administrators can select the person(s) they want to purchase memberships for, what type of membership, and specify each membership's individual auto-renewal status.
Complete the steps below to place a membership order:
- Select the Person you want to purchase a new Membership for by placing a check in the box to the left of their name.
- Select the type of Membership from the Select Product drop-down menu.
- By default, the Select Product drop-down menu only shows individual membership products; that is, membership products tied to a Member Type with DefaultType set to Persons.
- Select the Auto Renew option for each membership, by default auto-renewal is not selected.
- Click Proceed to Checkout to continue with the order.
- Verify the Order details and select Check Out.
- Confirm the Shipping Details, Order Summary and Items, select Next Step.
- Complete the Billing Information and Review, and then select Complete Order.
- Once the order has been completed successfully a confirmation screen will display with the Order Number.
This screen allows the Company Administrator to send email confirmations
Renewing Memberships
Using the new Renew Membership Feature, Company Administrators have the ability to perform the following functions for members within their company:
- Renewing Memberships
- Enabling or Disabling auto-renewal for memberships
The membership renewal page is available through the Manage My Group dashboard page and via the Manage My Group drop-down menu (shown below).
The Company Administrator has the ability to renew memberships on behalf of other Persons from the same company. The Renew Membership page displays Persons with existing memberships and their status to allow Company Administrators to renew memberships that have lapsed or to update their renewal settings.
Other Membership Functions
Member Certification Summary (Issue 14344)
The Membership Certification Summary displays the certification or license status for the persons in a Company Administrators company. This page also allows the Company Administrator to add CEUs for particular members.
Renewing Subscriptions
The Subscription Renewal feature performs the same in all functional aspects as a Membership renewal. It displays the existing subscriptions, allowing Company Administrators to select subscriptions for renewal, and modification to the auto-renewal preferences. Refer to the steps under Renewing Memberships for a related example.
The Subscription Renewal option is available from the Manage My Group drop-down menu.
Note
For additional details on managing subscriptions refer to the Aptify 5.5 Subscription and Dues Management Guide.
Meetings and Events
With e-Business 5.5.1, the Company Administrator is able to perform tasks and update information on behalf of other users for Meetings and Events. Actions available to the Company Administrators include:
- View event details for Upcoming and Past Events
- Search for Events with the name or venue details
- Register persons (individuals and groups) for meetings and events
- Changing persons meeting attendee status
- Complete a meeting attendee transfer (e.g., transferring one person for another in the same meeting registration)
- Completing a meeting transfer (e.g., transferring an existing person's meeting registration to a new meeting)
This section also includes two examples of some of the Meetings and Events functionality in e-Business 5.5.1 for Company Administrators. The information is intended to provide context for these updates and overview information for some of the common scenarios.
Note
For detailed information on Aptify's Meeting functionality refer to the Aptify 5.5 Meeting and Housing Management Guide.
Event Registration
The Event Registration feature is available from the Company Administration's Manage My Group dashboard page, or Manage My Group drop-down under Meetings/Events Management Event Registrations. Company Administrators can view and search for Upcoming or Past Events and view related event and attendee details.
Note
On both the My Meetings page and under Event Registrations (for Company Administrators) meetings linked to classes are displayed by default, regardless of the "ShowMeetingsLinkToClass" navigation file setting. That setting currently applies only to Upcoming Events and the Meeting Center page.
- Events include an arrow to expand and display and related sessions.
- Selecting an individual event displays the event details including the dates, venue, price, and registration status for the attendees.
Group Registration
When a Company Administrator views a Meeting Information page, an additional button labeled Register Group appears at the bottom of the screen, as shown below.
Here is how a Company Administrator registers multiple people from his/her company for the same meeting:
- The Company Administrator browses to the Meeting Information page for a particular meeting.
- If the meeting includes one or more sessions, the administrator checks the box next to each applicable session to include it in the registration.
- All selected sessions will be added to the cart for all of the selected registrants. The administrator can remove sessions for particular individuals as needed from the shopping cart.
- The administrator clicks the Register Group button.
- The administrator selects the people at his/her company to register for the meeting.
- The grid only shows people who are not currently registered for the meeting.
- The number of spaces available for the meeting is shows above the grid. If the number of registrations exceeds the available number of spaces, one or more of the selected registrants will be put on the wait list.
- For each registrant, the administrator can set the person's badge information by clicking the Preview/Edit link.
- After identifying the registrants, the administrator clicks the Register button to proceed to the View Cart page. From the cart, the administrator can remove any sessions for particular individuals.
- The administrator completes the checkout process to process the registrations.
Transfer Registration to New Attendee or to a New Meeting
The Attendee Transfer and Meeting Transfer functionality is available for use by a Company Administrator via the Company Administrator Landing Page or on the Manage My Group drop-down under Meetings/Events Management. The Attendee Transfer and Meeting Transfer landing pages display a list of scheduled meetings, where a Company Administrator can select the meeting and update the status for any existing attendee. The steps for performing an attendee transfer and a meeting transfer are similar. Refer to steps below for an example scenario for the Meeting Transfer process:
- Select the Meeting that you want to modify the registrant details for.
- Select the Existing Attendee you want to transfer to another meeting.
- Select the Meeting/Session you would like to move the attendee to from the list of available meetings.
- In scenarios where there is a price difference between the originally selected meeting and the new meeting e-Business launches a Payment dialog to enable the Company Administrator to address the difference in price. In some instances, this will require a payment and others will generate a refund. By default, all refund differences are processed as credits.
- After addressing any payment issues, the final step of the Meeting Transfer is to Review and Confirm the updated information.
Orders Management
Aptify e-Business 5.5.1 includes two top level actions for Company Administrators related to the Orders functionality. A Company Administrator can do the following:
- View Order History for a Company
- Pay Open Invoices on behalf of other company persons
Examples of these features are included below. For detailed information on Orders functionality refer to the Aptify Order Entry Guide.
Order History
By selecting the Order history option from the Manage My Group drop-down or by clicking the Order History button on the Company Admin Dashboard landing page e-Business displays a view of recent orders, (by default these will be sorted in descending order on the most recent data). The Company Administrator can sort the results by any of the columns displayed below, in addition to the ability to search for specific orders based on order details. Clicking the arrow to the left of each Order number displays a list of order lines for that order.
Note
By default, the Order History control retrieves all orders for the Web User's Company. However, if a particular company has a large number of orders, it may take longer than expected to load the grid. If your system has a large number of orders per company, you may want to modify the control to add additional filtering to return a smaller sub-set of Orders (such as Order placed in the last year or two).
Pay Off Orders
The Company Administrator also has the ability to pay open invoices on behalf of other company persons. By selecting Pay Off Orders from the Company Admin Dashboard landing page or via the drop-down menu, e-Business displays a list of current unpaid invoices.
The Company Admin has the ability to pay invoices individually or to pay several at the same time completely or partially. The Unpaid Order page includes a payment information section at the bottom of the page where the Company Administrator can provide the required payment details to complete the order(s). You can search for a specific order with any of the criteria displayed (city, Order #, date, etc…) or sort the columns in ascending or descending order to organize and display the data based on any of the order fields.
Dispute or Comment on an Order
From the Unpaid Order control, a Company Administrator can comment on or dispute an order if needed. For example, if the company is being billed for activity by a former employee and the company administrator believes that the company is no longer responsible for paying the order, the administrator can add a note to the order that is then reviewed by a staff member.
The following steps illustrate what happens during this dispute resolution process.
- On the Unpaid Orders page, the Company Administrator clicks the Add/Edit link in the Comments column for the order about which he/she has a question.
- This opens the Review Comments dialog where the administrator enters the relevant details.
- When finished, the administrator clicks Save and the order is flagged in the Unpaid Orders grid.
- In Aptify, this event triggers the Notification to Review Order Comments process flow, which does the following:
- Creates a task for a staff member to follow-up on the order comments. The task's Assigned date defaults to the current date and the Due date is in one week. The task is assigned to the employee identified in the Aptify_UC_Navigation.config file by the AssignedToID property for the AdminOrderDetail control. You can also configure properties for the Task Description, Status, Priority, and Type.
- Send an email notification to the staff member that there is an order to review.
- The staff member reviews the order (which is also linked to the Task by default) and updates it as needed. The Company Administrator's comments can be found on the Messages > Company Admin Review Comments tab. The Order also includes an alert that comments exist on the order.
- The staff member contacts the Company Administrator to discuss the resolution to the order dispute. The staff member can add additional comments to the Company Administrator Comments field (which would be visible to the administrator on the Unpaid Orders page from the Add/Edit comments box) or the staff member can clear the comments, which remove the alert from Aptify and clear the Flagged for Review notification on the Unpaid Orders page.