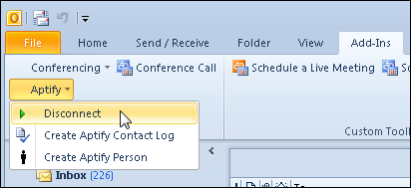Aptify 5.5.1 includes an add-in plugin for Microsoft Outlook 2007 and 2010 that lets users you create Aptify Persons and Contact Logs records from directly within Outlook without having to access an open Aptify session. You can also configure the add-plugin to automatically create contact logs when a particular account receives or sends an email, which is useful for automated mailboxes.
Note
The plugin has a separate installation program, which is included with the Aptify 5.5.1 setup program. See the Installing the Aptify 5.5.1 Update for details.
Installing the Aptify Add-Plugin for Microsoft Component Including Outlook
To install the Aptify add-Plugin, refer to the instructions below:
- Locate the AptifyOutlookAddIn installer.
You can find a copy of the installer in the Aptify 5.5.1 distribution folder under the Utilities > OutlookAptifyIntegrationSetUp sub-folder, as shown below. - Double-click AptifyOutlookAddIn to launch the installer.
- Once the Publisher has been verified, click Install to install the add-in.
- Click Close to confirm successful installation of the AptifyOutlookAddIn.
Once the feature is successfully installed, the Aptify featuresan Aptify drop-down menu will be available via the Add-Ins tab on the Outlook Ribbon bar (shown below) and through Outlook's right-click context menu.
Note
The add-in will not work as expected until the OutlookAddinConfiguration file is copied to the local Aptify installation. See Copying and Configuring the OutlookAddinConfiguration Config File for configuring the Aptify Outlook Add-In for use. (shown below).
Copying and Configuring the OutlookAddinConfiguration Config File
Once the add-in has been installed, you need to copy the OutlookAddinConfiguration XML file to the baseline path of your local Aptify installation and then configure it appropriately.
Follow the steps below to copy and configure the OutlookAddinConfiguration file:
- Locate the AptifyOutlookAddIn config file.
You can find a copy of the file in the Aptify 5.5.1 distribution folder under the Utilities > OutlookAptifyIntegrationSetUp sub-folder. - Copy the file to the baseline path of the Aptify client on the local machine.
Note
The Aptify Outlook Add-In assumes that the configuration file is placed in the baseline path of the Aptify client on the local machine, which is, by default, the instance that was last installed. If you have installed more than one instance of the Aptify client on the current machine, you should verify which instance is specified as the default path and modify as needed. See Verifying the Local Aptify Installation for more information. Right-click and select edit to modify the attributes as needed, as shown below. Below is a description of each attribute:
- AptifyServer: Specifies the server in which the user is connecting to the Aptify database.
- AptifyUserDatabase: Specifies the database that stores record data. By default, this value is set to Aptify.
- AptifyEntitiesDatabase: Specifies the database that contains the entity definitions. By default, this value is set to Aptify.
AptifyLoginTrusted: Specifies whether or not Windows Integrated Security (or a trusted connection) is used. By default, this option is set to True and the connection between outlook that the Aptify database is established via a trusted connection.
Note
Aptify recommends uses a trusted account to establish a connection between Outlook and the Aptify database.
- User: Can be used to specify a username when AptifyLoginTrusted is set to False.
- Password: Can be used to specify a password when AptifyLoginTrusted is set to False.
FolderPath: When ContactLogSync is set to True, the full path to the Outlook mail folder in which contact logs will automatically be created.
Note
The full path to the mail folder is the name of the folder preceded by the E-Mail Delivery Location found under Outlook's Accounting Settings > E-mail tab.
For example, Mailbox - User Name\Inbox\NameofFolder OR testuser@domain.com\Inbox\NameofFolder.
- ContactLogSync: When set to True, contact logs are created automatically for messages that are found in the Outlook mail folder location specified with the FolderPath attribute. When set to False, contact logs are not created automatically and the manual option is enabled.
- ContactSync: When set to True, new or updated contacts that do not exist in Aptify are automatically created as Persons records or existing Persons records are updated if applicable. When set to False, a user can create and update Persons records manually by using the Create Aptify Person or Show Person in Aptify options.
- TypeID: Specifies the record ID of type of contact (Contact Log Type). By default, this value is 3, which is E-mail in a standard Aptify installation.
- CategoryID: Specifies the record ID of the Contact Log Category. By default, this value is 1, which is Sales in a standard Aptify installation.
- CreateContactLogForSentItem: When set to True, contact logs are created for all outgoing emails. When set to False, no Contact Logs records are created for outgoing messages.
Verifying the Local Aptify Installation
Note
The below step is only necessary if you have installed more than one instance of the Aptify client.
Once the add-in has been installed, you need to copy the OutlookAddinConfiguration XML file to the baseline path of your local Aptify installation. By default, the baseline path is the last instance of Aptify installed on your local machine, however, if you have multiple Aptify instances, you should verify which instance is specified as the default path and modify as needed.
To locate your baseline path a user or administrator can review the following registry key path in the Registray Editor on the local machine:
- 64 bit hardware:
- HKEY_LOCAL_MACHINE\SOFTWARE\Wow6432Node\Aptify\LatestInstallDirectory
- 32 bit hardware:
- HKEY_LOCAL_MACHINE\SOFTWARE\Aptify\LatestInstallDirectory
If the value specified for LatestInstallDirectory is not the path in which you plan to interact with your Aptify client, you can modify the value by:
- Open the Registry Editor on the local machine (regedit)
- Double-clicking LatestInstallDIrectory.
- Specifying the appropriate path.
- Click OK to save the changes.
Additional Notes
To verify the successful installation of the Aptify Outlook Plugin, you will need to locate the OutlookAddinConfiguration XML file. By default this file will be located in the baseline path for your local Aptify installation.
To locate your baseline path a user or administrator can review the following registry key path:
- 64 bit hardware:
- HKEY_LOCAL_MACHINE\SOFTWARE\Wow6432Node\Aptify\LatestInstallDirectory
- 32 bit hardware:
- HKEY_LOCAL_MACHINE\SOFTWARE\Aptify\LatestInstallDirectory
Once you have located the OutlookAddinConfiguration file, right-click and select edit to modify the attributes, as shown below.I'm thinking we need to include at least a few notes about modifying the server name or the location of this file for instances when it doesn't work, or is that going to be rare enough we can just direct them to support?
Using the Aptify Outlook Plugin Add-In for with Microsoft Outlook
The Aptify Outlook add-inAdd-In feature provides the users with the ability to create Persons and Contact Log records directly through Outlook. You can create Persons and Contact Log for specific mail and contact items manually, or these tasks can be done automatically, depending on your configuration. This section describes the different features available when using the Aptify Outlook Add-In.
The Aptify Outlook Add-In is in addition to the Microsoft Outlook integration that Aptify already includes for Contact Log creation from within Aptify. See Importing Emails from Microsoft Outlook for more details.
- Creating a Persons Record for Selected Contacts
- Opening a Contact in Aptify
- Creating a Contact Log for Selected Emails
- Automatically Create Contact Logs for Emails in a Specified Folder
- Automatically Create Contact Logs for All Outgoing Emails
- Disconnecting from the Aptify Database
Once the feature is successfully installed the Aptify features will be available via the Add-Ins tab on the Outlook Ribbon bar and through Outlook's right-click context menu (shown below).
A successful setup will include the appropriate server and password details in the XML file. The plugin will connect automatically when Outlook is started (i.e., the Disconnect option is available indicating that Outlook is connected successfully to Aptify 5.5.1).
Note
Refer to the Additional Notes section under Installing the Aptify Plugin for Microsoft Component Including Outlook if your server is not connected automatically.
A successful installation of this feature provides two main options:
Creating or Modifying a Persons Record for Selected Contacts
When you create a new or modify an existing contact in Outlook, you can create or modify a corresponding Persons record in Aptify. This feature is available via the Aptify drop-down menu under the Add-Ins tab on the Outlook Ribbon bar or the Aptify menu on the Outlook right-click context menu (as shown below) when one of more Outlook contacts have been selected. Users canTo use this feature, right-click on any one or more Outlook email contacts and select the Create Aptify Person option. If the particular contact does not have a corresponding Persons record in Aptify, a new record will be created. If the contact already exists in Aptify, they would like to create a Persons record for and the new record will appear in Aptifytheir corresponding Persons record will be updated as necessary.
Note
For users in your domain, the Aptify Outlook Add-In will create an Employees record instead of a Persons record. For example, if your company email is Jane.Doe@Samco.com and you right-click on an email from another employee who shares your corporate domain (e.g. John.Smith@Samco.com), Aptify assumes this user is a fellow employee of the same Organization and generates an Employees record, rather than a Persons record.
This feature can also be automated to generate or update existing Persons records anytime a new contact is added or an existing contact is updated. This behavior is controlled with the ContactSync attribute found in the OutlookAddinConfig config file. If ContactSync value is True, new or updated contacts that do not exist in Aptify are automatically created as Persons records or existing Persons records are updated if applicable. See Copying and Configuring the OutlookAddinConfiguration Config File for more information.
Note
When ContactSync is set to True, the Create Aptify Person option is disabled.
Note
For users in your domain, the Aptify Outlook Plugin will create an Employees record instead of a Persons record.
For example, if your company email is Jane.Doe@Samco.com and you right-click on an email from another employee who shares your corporate domain (e.g., John.Smith@Samco.com), Aptify assumes this user is a fellow employee of the same Organization and generates an Employees record, rather than a Persons record.
Opening a Contact in Aptify
You can open a contact's Persons record in Aptify directly from Outlook, without having to launch an Aptify session. This feature is available via the Aptify menu on the Outlook right-click context menu (as shown below) when an Outlook contact has been selected. To use this feature, right-click on an Outlook contact and select the Show Contact in Aptify option. If a Persons record exists in Aptify for the contact, an Aptify form will open for the corresponding Persons record. If a Persons record does not exist, selecting this option will create a corresponding Persons record and then open the form.
Note
If you have more than one Outlook contact selected, only the Aptify record for the first item selected will be opened.
Creating a Contact Log for Selected Emails
With the Aptify Outlook Add-In, you can create Contact Log records for mail items directly from Outlook. This feature is available via the Aptify menu on the Outlook right-click context menu (as demonstrated in the graphic above) or by . selecting. Users can right-click on any email they would like to create a Contact log record for and the Contact Log will appear in Aptify.
Automatically Create Contact Logs for Emails in a Specified Folder
This feature can also be automated to generate Contact Log records as followsYou can also configure the Aptify Outlook Add-In to automatically create Contact Logs records for emails that arrive in a particular folder. The behavior is controlled with the ContactSync and FolderPath attributes found in the OutlookAddinConfig config file. See Copying and Configuring the OutlookAddinConfiguration Config File for more information.
Once you have modified the attributes specified above, any emails delivered to this folder (via filter rules or dragged manually to the folder by a user) will generate an associated contact log.
Note
By default both ContactLogSyncattribute is set to False. If this feature is enabled, the manual option to generate a contact log will not be available.
Automatically Create Contact Logs for All Outgoing Emails
You can also configure the Aptify Outlook Add-In to automatically create Contact Logs records for all outgoing emails. This behavior is controlled with the CreateContactLogForSentItems attribute found in the OutlookAddinConfig config file. See Copying and Configuring the OutlookAddinConfiguration Config File for more informationIf ContactSync value is True, anytime a new contact is created in Outlook, a corresponding Contact log record is automatically created in Aptify.
If. ContactLogSync value is True, anytime a new email arrives (in the specified folder) a Contact log record is created in Aptify.
To designate a folder to correspond to the ContactLogSync attribute, edit the OutlookAddinConfiguration file to provide the details for the desired path. For example:
<add name="FolderPath" value=testuser@domain.com\Inbox\Sales Email/>
Once you have enabled modified this attribute to provide the appropriate paththe attribute specified above, any emails delivered to this folder (via filter rules) or dragged manually to the folder by a user, will generate an associated contact logsent from the Outlook account on this computer will generate an associated contact log.
Note
By default both ContactLogSync and ContactSync are set to False. In addition, if these attributes are enabled and set to True, the manual option to generate a Contact log will not be available.
Disconnecting from the Aptify Database
When using the default configuration settings, users with valid user accounts in the Aptify database are automatically connected to Aptify when Microsoft Outlook is launched. However, there may be times when you don't want Contact Logs and Persons records created or modified in Aptify. In this case, you can disconnect from the Aptify database by navigating to the Add-Ins tab from the Outlook Ribbon bar and selecting the Disconnect option from the Aptify drop-down.
If you want to re-connect to the Aptify database during the same Outlook session, select the Connect option.
Note
Once you close and re-open Outlook, the connection to the Aptify database will be re-established.