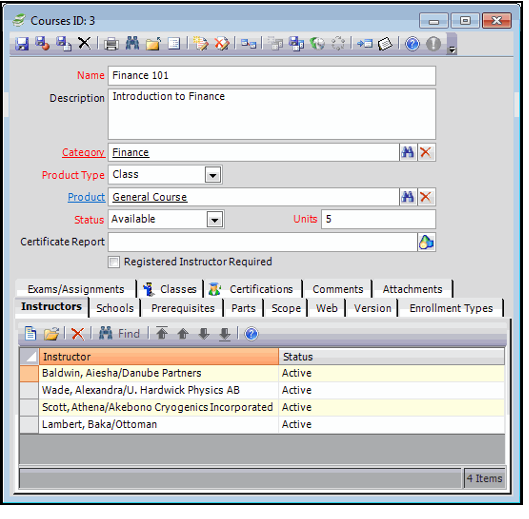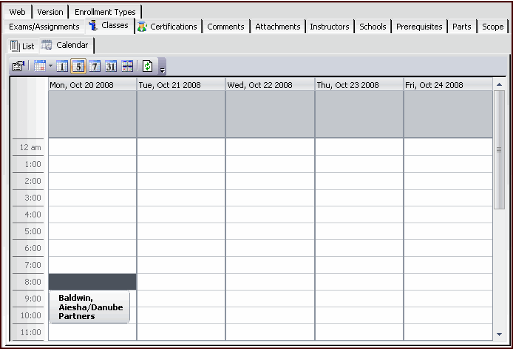Use the Courses service to create and maintain courses that make up a curriculum.
If an organization uses Education Management to create any Classes records, you must create at least one Courses record. Each Classes record must be associated with a course before being saved.
Top Area
Name (Required)
The name of the course.
Description
A description of the course.
Category (Required)
Enter the name of the course category that is associated with this course. Use the Find feature or click the Category link to create a new Course Categories record. Refer to About the Course Categories Form for information on the Course Categories form.
If one course must be associated with multiple course categories, create a different Courses record to associate with each course category. It is not possible to associate one Courses record with multiple Course Categories records. |
Product Type
Enter the Product Type for the Course Record. There are three types.
- Class: This Product Type is for Courses that are best identified as a Class. For example, a course that meets in traditional classroom or a course that is offered as e-Learning content are both generally suited to a Class Product Type. This is the default Product Type setting.
- General: This Product Type is for Courses that fall outside of the other two types and to support compatibility with the Class Registration wizard in earlier versions of Aptify.
- Meeting: This Product Type is for Courses that are best identified as a Meeting. For example, a conference, seminar, or other type of event that spans a shorter period of time (partial days to week-long events).
Product
Optionally, you can specify a product that corresponds to this course.
Status (Required)
Select the status for this course. Select from the following:
- Available: The course is currently being offered. The default status is Available.
- Cancelled: The course will not be offered from this point forward.
- On Hold: The course is not currently being offered, but it may be in the future.
Courses that are On-Hold or Cancelled (and their related classes) do not appear on an E-Business website.
Units (Required)
Enter the number of units that this course is worth.
Certificate
Click the icon to browse and select a Crystal Report from the object repository that prints a certificate for this course. This object lets you print certificates using the Print Certificate wizard. See About the Certificate Print wizard.
Registered Instructor Required
If this box is selected, only instructors listed on the Instructors tab on the Courses record can be entered in the Instructor field on a related Classes record.
If this box is cleared, classes related to this course can be taught by any instructor who has a Persons record in the Aptify system.
The Registered Instructor Required check box does not ensure that teachers listed on the Instructors tab have the Required Designations listed in the Classes record. |
Attachments Tab
Attach any documents relevant to this course on the Attachments tab.
Certifications Tab
This tab displays a list view of Certifications records linked to this course via the Certification's Requirement field. See About the Certifications Form.
Classes Tab
This tab contains information about the classes for this course. The List sub-tab displays a hierarchical list view of classes along with their corresponding class registrations and class parts. The Calendar sub-tab displays the classes on a calendar view based on the start and end date for the classes. The calendar view defaults to a month view but you can change the displayed time period using the icons in the toolbar.
Comments Tab
This tab displays optional comments concerning this course.
Enrollment Types Tab
The Enrollment Types tab lists all enrollment types associated with this course. Enrollment Types are very flexible. Administrators for your organization can configure them to track any desired categories of enrollment types, including full-time or part-time enrollment; member, affiliate, or non-member enrollment; or classroom, internet, or home study enrollment.
To add an enrollment type to this list, right-click in the gray area on the tab and select New. The Course Enrollment Types record displays. Refer to About the Course Enrollment Types Form for information about the Course Enrollment Types form.
Exam/Assignments Tab
This tab stores the set of exams that are relevant to this course. See About the Course Exams/Assignments Form.
Instructors Tab
Add all instructors who teach this course to the Instructors tab. If the check box Registered Instructor Required is selected on the top panel, only instructors listed here (and who also have a status of Active on the Instructors record) are permitted to teach classes associated with this course.
To add an instructor to the list, right-click in the gray area on the tab and select New. The Instructors record displays. Refer to About the Instructors Form for information on the Instructors form.
Parts Tab
This tab stores the set of course parts applicable for this course. These Course Parts automatically flow down to the Classes records linked to this course when a user saves a class for the first time. A user can then modify the course parts for the specific class as necessary. See About the Parts Form (Courses).
Prerequisites Tab
This tab lists any optional or required prerequisite courses that students should or must take before they take this course.
To add a prerequisite course to this list, right-click in the gray area on the tab and select New. The Prerequisites record displays. Refer to About the Prerequisites Form for information on the Prerequisites form.
Schools Tab
This tab lists all schools where this course is given. To add a school to the list, right-click in the gray area on the tab and select New. The Schools record displays. Refer to About the Schools Form for information on the Schools form.
Scope Tab
This tab uses Filter Rules to define the audience for a particular course. By default, all -web enabled courses are visible on an e-Business website to all Web Users. However, by entering one or more filter rules on this tab, an organization can control who can see this course on-line on an e-Business website based on information in their Persons records and corresponding Companies records (if applicable).
When a Web User meets the scope's filter criteria, he or she can see and register for this course on-line on e-Business website. If a Web User does not meet the filter criteria, then this course will not display on the e-Business site for that user. For example, a course may be available only to Web Users linked to a specific company or those who reside in a particular state.
Version Tab
This tab stores information about the current course in relation to any previous offering of the same or similar material.
Previous Version
This field specifies the course that was the predecessor for the current course. Typically, the previous version is no longer offered, having been replaced by the current course. This field links to another record in the Courses service.
Version #
Specifies the version number for the current course. For example, if the previous version was version #1, then the current course is version #2.
Web Tab
If your organization is using an e-Business website to host e-Learning training offerings, you can configure the information that displays on-line about this course on the Web tab. See Enabling Course Content Online for more information.
Details Sub-Tab
Displays the full description of the course as it appears on the website.
General Sub-Tab
Web Enabled
When selected, this field indicates that information about this course can appear on an Aptify e-Business website.
Web Name
The name for the course as it should appear on the website.
Show Instructor Info
When selected, this field indicates that information about the course instructors can appear on the website.
Web Description
A brief description of the course as it will display on the website.