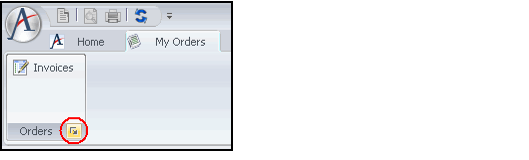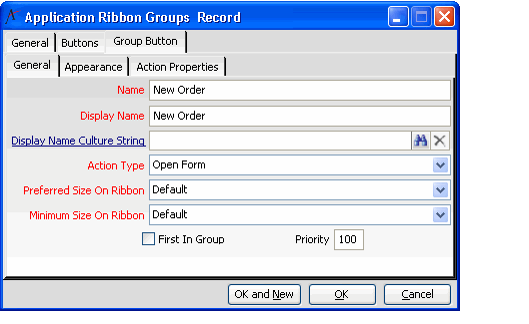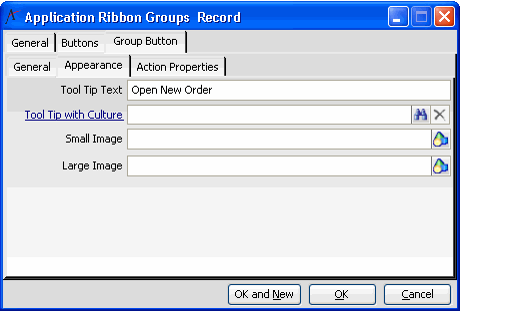A ribbon group's Group Button is the handle that appears in the lower right corner of a ribbon group.
Follow these steps to define the group button:
- Open the Applications Ribbons record for which you want to define a Group Button, if not already opened.
- Click the Application Ribbon Groups tab and open the group whose group button you want to define, if not already opened.
- Select the Enable Group Button option, if not already selected.
- Click the Group Button tab.
- Enter a Name for the button.
- Enter a Display Name for the button. Note that this name does not appear on the ribbon since a Group Button is not labelled.
- If localizing the system for other cultures, enter the Culture String that you want to use for this button's Display Name in the Display Name Culture String field. See Working with Culture Strings in the Admin Guide for more information. Note that this name does not appear on the ribbon since a Group Button is not labeled.
Select the Action Type for the button. See Button Action Types for information on the available options.
The Preferred Size On Ribbon, Minimum Size On Ribbon, First In Group, and Priority fields are not applicable for Group Buttons.
- Click the Appearance tab.
- Specify tool tip text in the Tool Tip Text field. This text appears when a user hovers over the button (if a Tool Tip with Culture String is not specified).
If localizing the system for other cultures, enter the Culture String that you want to use for this button's tool tip in the Tool Tip with Culture field. See Working with Culture Strings in the Admin Guide for more information.
Leave the Small Image and Large Image fields blank. These fields are not applicable for Group Buttons.
Click the Action Properties tab and enter the appropriate information to define the action that occurs when this button is clicked. See Button Action Types for more information.
- Click OK to save and close the Application Ribbon Groups record.
- Save and close the Applications Ribbons record.
Button Action Types
A button can use one of the following Action Types:
- Generic Data Wizard Action Type
- Open Form Action Type
- Preview Report Action Type
- Print Report Action Type
- Run Entity Bulk Operation Action Type
- Run Find Dialog Action Type
- Run Process Flow Action Type
- Run Wizard Action Type
- Switch Dashboard Action Type
This section describes each action type and each type's configuration parameters.
Generic Data Wizard Action Type
The Generic Data Wizard action type launches a specified metadata wizard. See Metadata Wizards on for information on metadata wizards. Follow these steps to link a wizard to a ribbon button:
- From the General tab on the Button form, select Generic Data Wizard from the Action Type drop-down field.
- Select the Action Properties tab.
- Enter the Target Entity for the wizard in the field provided. (Each wizard is linked to a Target Entity.)
- Select an available wizard from the drop-down list based on the Target Entity you selected.
- Note that only wizards with a scope of Global or Application are available for selection. Application-scoped wizards are only available if you are working with a dashboard linked to the wizard's specified application.
- Click OK to save the button.
Open Form Action Type
The Open Form action type opens either a new record or an existing record in a new window.
- From the General tab on the Button form, select Open Form from the Action Type drop-down field.
- Select the Action Properties tab.
- Enter the service whose record you want to open in the Service link box.
- If a specific record is to be displayed, enter that record's Name or ID in the [Service Name] record to open link box.
- Leave this field blank to specify that the button should open a new, blank form for the specified service when clicked.
- Leave this field blank to specify that the button should open a new, blank form for the specified service when clicked.
- If the button opens a new record, you can specify default field values to automatically populate the new record in the New Record Parameters field (for advanced users).
- To specify default parameters for new records opened by the button, use this -syntax:
- PARAMS(Field1=Value|Field2=Value)
- For example, to automatically populate a new Persons record's Company field with the Company whose ID is 1, enter –PARAMS (CompanyID=1)
- Click OK to save the button.
Preview Report Action Type
The Preview Report action type launches an Aptify report in a new window.
- From the General Tab on the Button form, select Preview Report in the Action Type field.
- Select the Action Properties tab.
- In the Service field, enter the service associated with the report to display.
- In the View field, enter the view that contains the records to display in the report. Only views owned by the current user can be added to this field.
- Select the report to display from the Report drop-down list, which contains those reports associated with the selected service.
- Click OK to save the button.
Print Report Action Type
The Print Report action type prints an Aptify report to the default printer. A window displays confirming the printing of the report.
- From the General tab on the Button form, select Print Report in the Action Type field.
- Select the Action Properties tab.
- In the Service field, enter the service associated with the report to print.
- In the View field, enter the view that contains the records to display in the report. Only views owned by the current user can be added to this field.
- Select the report to print from the Report drop-down list, which contains those reports associated with the selected service.
- Click OK to save the button.
Run Entity Bulk Operation Action Type
The Run Entity Bulk Operation action type runs a specified entity bulk operation. See Entity Bulk Operations for information on how to create entity bulk operations.
- From the General tab on the Button form, select Run Entity Bulk Operation in the Action Type field.
- Select the Action Properties tab.
- Enter a bulk operation in the Bulk Operation field.
- In the View field, enter the view that contains the records on which to run the selected bulk operation.
- Click OK to save the button.
Run Find Dialog Action Type
The Run Find Dialog action type launches a Find Items dialog box in a new window for the service specified on the Action Properties tab.
- From the General tab on the Button form, select Run Find Dialog in the Action Type field.
- Select the Action Properties tab.
- In the Services field, enter the service in which to perform the search.
- Click OK to save the button.
Run Process Flow Action Type
The Run Process Flow action type executes a process flow using the input values you specify. See the Aptify Process Pipeline Functionality Guide for information on configuring and using Process Flows.
- From the General tab on the Button form, select Run Process Flow in the Action Type field.
- Select the Action Properties tab.
- Enter the process flow available in Aptify to run in the Process Flow field.
- The specified process flow's input properties automatically populate the Input Map.
- The specified process flow's input properties automatically populate the Input Map.
- Specify a Source Type and Source for each Input Property in the Input Map as necessary to configure the process flow's execution logic.
- Click OK to save and close the Button record.
Run Wizard Action Type
The Run Wizard action type launches a specified wizard.
- From the General tab on the Button form, select Run Wizard in the Action Type field.
- Select the Action Properties tab.
- In the Service field, enter the service associated with the wizard you want to run.
- In the View field, enter the view that contains the records that the wizard can use during its execution. This field is not required.
- Select an available wizard (associated with the selected service) from the Wizard drop-down list.
- Click OK to save the button.
Switch Dashboard Action Type
The Switch Dashboard action type switches to the global Home tab or a specified application level tab.
- From the General tab on the Button form, select Switch Dashboard in the Action Type field.
- Select the Action Properties tab.
- Select Global Dashboard or Application Dashboard from the Dashboard Type drop-down menu.
- If you selected the Application Dashboard, then enter the application in the Application field.
- If you selected the Application Dashboard, then enter the application in the Application field.
- Click OK to save the button.