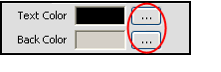You can specify the color for many of the items in a dashboard, including title bars, area backgrounds, text, and buttons. There is a basic color palette from which to select colors.
- Select the Color Selector button next to the color field to display the Color form.Color Selector Button
- On the Color form, select the desired color from the Basic Colors section and click OK. Color Form
- The new color(s) will appear when you reload the dashboard.
Defining Custom Colors
Advanced users can define custom colors to use in their dashboards. Follow these steps to define a custom color and add it to the Custom Color palette.
- Select the Color Selector button next to the Color field to open the Color form (shown in Figure 13.64).
- Click the Define Custom Colors >> button.
- The Color form expands to show the Color Matrix, the Luminosity Bar, and the fields associated with the color values.Custom Color Form
- Select a color from the Basic Colors section, Custom Colors section, or the Color Matrix.
- Select the intensity from the Luminosity Bar on the right side of the Custom Color Option screen.
- The selected color displays in the Color/Solid area. Info: Alternatively, if you know the values that define a specific color, you can -manually enter that color's Red, Green, and Blue values or Hue, Saturation, and Luminosity values.
- To add the selected color to the list of available custom colors, click the Add to Custom Colors button. The new color displays in the custom color palette.
- Click OK to apply the custom color.
Modifying Dashboard Border Style
The Dashboard Border Style option allows the user to choose whether to place borders around the dashboard areas and, if so, what kind of borders to display (FixedSingle or Fixed3D).
Note: Changes to border styles on systems using XP or Vista themes may not be visible; border style changes are visible using Windows 2003 and 2008 themes.
- On the Dashboard Options form, open the Border Style drop-down list. None is the default option, since no borders appear on the dashboard by default.Border Style drop-down list
- Select FixedSingle if you want single black lines to appear as borders around the dash-board areas. Click OK to reload the dashboard.Dashboard with Fixed Single Borders
- Select Fixed3D if you want three-dimensional borders to appear around the dashboard areas. Click OK to reload the dashboard.Dashboard with 3D Borders