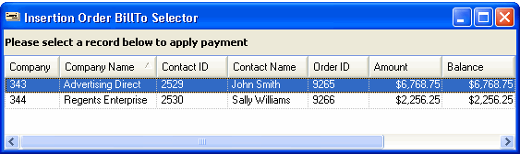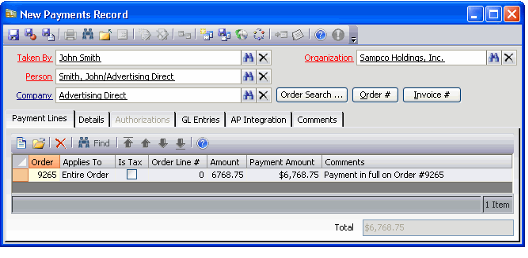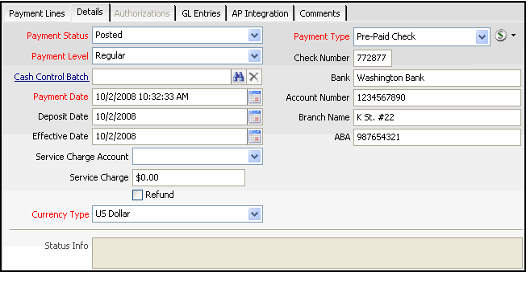Orders that are created from the Insertion Orders records initially have a payment type of Purchase Order. A purchase order payment type requires an approved credit status in order to process the order. Payments are posted from the Advertising Insertion Orders record to update the Orders record with a corresponding Payments record.
When creating a regular Orders record, payment information is generally filled in at the time the order is saved. However, when creating an insertion order and saving it as Quote, the system only generates the Orders record; it does not automatically create payment information. To make a payment on the insertion order, do the following:
- Select the Post Payment button on the Bill To tab of an Insertion Order with a status of Quote or Approved to open a pop-up window listing all of the Multiple Bill To records that still have balances.
- Select and double-click the desired Multiple Bill To record to open a new Payments record for that bill to person/company.
The new Payments record is populated with almost all the required information from the Insertion Orders record and Orders record. Additionally the payment line defaults to a full payment. To post a full payment, skip Step 3.
.
- To post a partial payment, double-click on the payment line to open the pre-populated payment line and modify the amount and comment as necessary. Click OK to save and close the payment line.
- Select the Details tab of the new Payments record and select the payment method. Options may include Pre-paid check and Credit Card. Enter the rest of the payment information and select Save and Close to finish creating the full or partial Payments record.
- Repeat steps 1 through 4 for each Multiple Bill To record requiring a payment.