This topic describes how to launch Aptify, broken down by interface:
Follow these steps to log in to Aptify using the web interface:
If your organization is already using Aptify Web and you have accessed the web interface through their current browser, you will receive a dialog to clear the cache when you browse the Aptify Web 6.0 for the first time. Click OK on the dialog and refer to your browser help site to clear the cache of your browser and reload the latest version. |
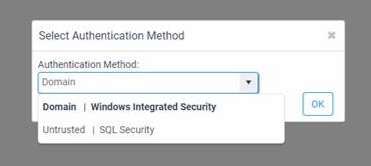
If you selected Domain, enter your Windows domain username and password.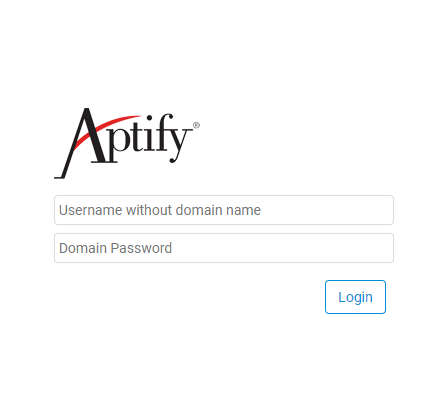
In Aptify, you are not required to enter the domain name as part of your username. |
It is highly recommended that the user account used for the SOA layer is not used to log into the Aptify web server. If the SOA layer user account is used to log into the web server, you may need to reset Microsoft IIS to restore features such as reporting. |
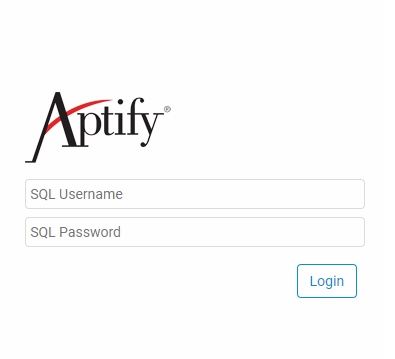
Click Login to connect to Aptify and load your profile.
You can expand Google Chrome to fill your entire screen by pressing F11. |
When you attempt to login into the Aptify web interface with your credentials, either trusted (Windows domain) or non-trusted (SQL users), if there is a problem with the password, an error is displayed. For example, if the password is expired, the account locked, or the account disabled, the appropriate message will display informing you of the issue. Note: If you have problems logging in, the message instructs you to contact their system administrator. In future releases of the Aptify web interfaces, you will have the ability to reset their own passwords. |
Follow these steps to launch the Aptify Windows Desktop client:
You need a user account before you can connect to the Aptify database. Contact your administrator for assistance. Administrators: See Creating User Accounts for information on creating user accounts. |

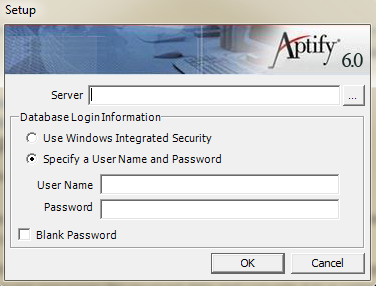
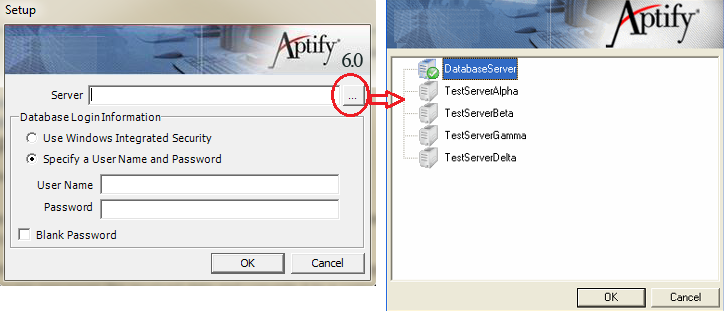
Click OK to login.
If there is a difference between the user's local date format and the date format of the user's Aptify account, a dialog will display warning the user of the difference. If you are unsure if you should continue loading Aptify, click Cancel and contact your system administrator. Otherwise, click OK to continue loading Aptify. |
Your administrator can modify the login settings so your login dialog may differ from what is shown in the figure. For example, one or more fields may not appear on your dialog or they may be automated populated. Or, depending on your configuration, the dialog may not appear at all. Contact your system administrator for assistance if you cannot log in to Aptify. |