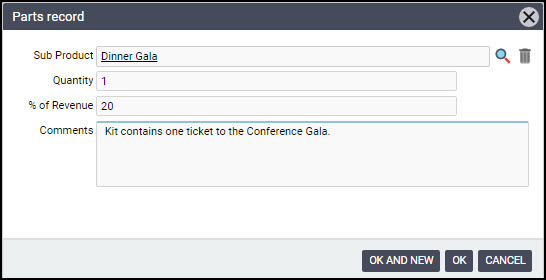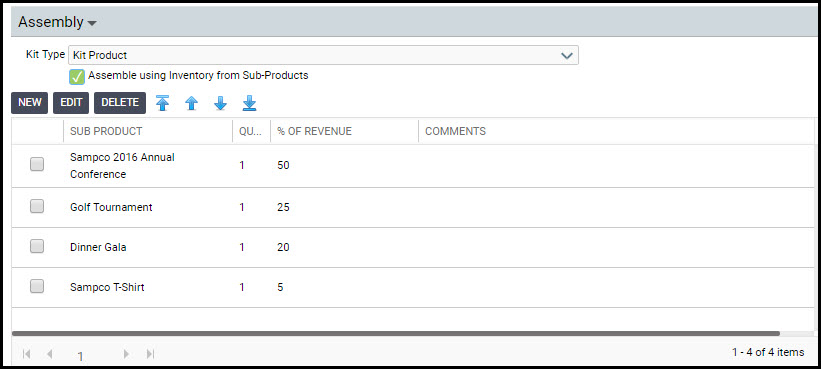Creating Kit Products and Product Groupings
An assembled product, or Kit product, is a product that consists of one or more sub-products when it is sold. Individual products that make up a kit product can be sold individually, but when ordered as a kit, these products are sold in the relative quantity and at the price specified in the kit’s Products record.
There are two kinds of kit products that can be set up in Aptify. One is a kit product that assembles the sub-products from their own inventories when the product is marked shipped. These orders use the sub-product inventories to create the kit product. The other kit product is more of a bundled product that is manually fabricated before it is sold. In these instances, the order is depleting the kit product’s inventory and not the sub-product’s inventory.
The key difference between the assembled kit product and the bundled kit product is the selection of the Assemble using Inventory from Sub-Products option on the Products record. For more information on kit products and the assembly of kit products and inventory levels, see About Assemblies, Kitting, and Inventory which describes how to set up a kit product that depletes a sub-product’s inventory. In Aptify, the bundled kit is treated a standard product.
Aptify also supports Product Groupings, which like an assembled kit has one or more sub-products. However, a Product Grouping is less rigid than a kit; when a user adds a Product Grouping to an order, the system adds the grouping’s sub-products as order lines using the specified relative quantities. However, prices are derived from the individual sub-product’s Products record. Also, the Product Grouping product does not appear on the order itself; only the sub-products appear as order lines and these sub-product order lines can be edited or deleted as necessary. Product Groupings are basically an easy way to create an order with a common set of related products but provides more flexibility than an assembled kit.
Assembled kit products and product groupings need to be created and defined before they can be sold. Follow these steps to create an assembled kit or product grouping:
These steps provide an overview of how to create a kit product and a product grouping. For detailed information on creating a product, see Creating a Basic Products Record for more information.
- Open a new record from the Products service.
- By default, the Products service is located in the Product Setup and Maintenance and the Inventory Management applications.
- By default, the Products service is located in the Product Setup and Maintenance and the Inventory Management applications.
- Enter the Name of the kit product or the product grouping.
- Aptify recommends naming the kit to indicate it is a kit product. Likewise, the name of a product grouping should indicate that it is a group.
- Aptify recommends naming the kit to indicate it is a kit product. Likewise, the name of a product grouping should indicate that it is a group.
- Select a product category in the Category field.
- In the Product Type field, select a type from the list.
- Depending on how the Product Type was configured, a new tab may display on the Products record.
- Note that an assembled kit can contain products of multiple types (such as a kit that contains a meeting and a subscription). In this case, the kit can have the General product type while its component parts (the meeting and the subscription) may have different product types (Meeting and Publication, respectively).
- Product Groupings should typically have the General Product Type.
- Click the Assembly tab.
- Select a Kit Type from the drop-down list.
- The available kit types correspond to the records in the Product Kit Types service. See About the Product Kit Types Form for more information.
- The standard options include:
- Standard Product: This option corresponds to a standard product that is not a kit or group of other products. When this option is selected, the Assemble using Inventory from Sub-Products option is disabled and not checked.
- Kit Product: When selected, the system identifies the product as a kit comprised of the products specified in the sub-product list. When the Assemble using Inventory from Sub-Products option is checked, the kit is identified as a dynamic component kit. This decreases the inventory for the sub-products in the kit as kits are purchased. When the Assemble using Inventory from Sub-Products option is unchecked (the default value), the kit is identified as a prefabricated assembly and the inventory of each assembly/component part will not be affected.
- Product Grouping: When selected, the system identifies the product as a grouping of the products specified in the sub-product list. When this option is selected, the Assemble using Inventory from Sub-Products option is disabled and checked.
- Specify the products to include in the kit or grouping. Follow these steps:
- Click the New icon in the toolbar to open a new Parts sub-type record.
Enter the name of a product to include in the kit in the Sub-Product field.
To ensure the integrity of a product's inventory levels, the Kit Type field and Assembly using Inventory from Sub-Products option are disabled and cannot be modified, once an order has been placed for the product (that is, once the inventory is affected). If you need to modify the product to use a different assembly method, discontinue the existing product and create a new replacement product with the desired settings.
- Enter the number of the units of this product that that will be included in the sale of one kit or group in the Quantity.
- Complete the % of Revenue field. This field is only applicable for kit products.
- This field specifies the the percentage of revenue from the sale of the kit product to apply to this sub-product.
- The percentages of all of the sub-products should add up to 100.
- When a user ships an order that contains the kit product, Aptify calculates each component's percentage of the kit's revenue and credits the appropriate General Ledger (GL) Sales account for each component based on that -percentage.
- For example, if a $500 kit includes a monthly newsletter subscription (50%) and a Widget (50%), $250 of the revenue is applied to the subscription product and $250 is applied to the widget. In this case, Aptify also generates the necessary GL entries associated with each particular product (the widget's Sales account is credited when the order is shipped but the subscription's share of the revenue is credited to Deferred Income).
- If you want to recognize sales at the kit level rather than at the individual sub-product level, leave the % of Revenue as 0 for each sub-product. In this case, the system credits the kit product's Sales account rather than the Sales account(s) for the individual sub-products.
- Note that for Accounts Receivable (A/R) GL entries, the system uses the kit's A/R account rather than each individual component's A/R account.
- Enter any additional information in the Comments field.
- Select OK to save the Parts record and return to the Products record.
- Add additional sub-products, as necessary.
- For kit products, add prices for the kit. See Assigning Product Prices for details.
- The system uses the prices specified at the kit level instead of the prices for each product added to the kit. This allows the order entry system to offer a discounted price for all the products when purchasing the kit product.
- Note that a Product Grouping does not require prices. When a user adds a product group to an order, the system automatically adds the group items to the order and determines the price to charge based on each individual item's product prices.
- Click the Accounting > GL Accounts sub-tab and modify any GL account information, as necessary.
- For Kit Products, you must specify a Sales account to save the record, even though the system credits revenue to each of the sub-product's respective Sales accounts, based on the % of Revenue for a particular sub-product. Likewise, the system debits a sub-product's Discount account if a discount is applied to the kit's price. Note that if you do not specify an Accounts Receivable (A/R) account at the kit level, then the system will use the default A/R account for kit-related transactions (as opposed to any A/R accounts specified at the sub-product level).
- Keep in mind the following points when a Kit Product inherits GL Accounts from a linked Organization:
- If an Organization has a default Sales account defined, a user can create new Kit Products linked to that Organization without having to specify a Sales account before saving the record.
- If an Organization has an applicable A/R account defined, the system will use that A/R account for Kit Products linked to the Organization if one is not specified on the Kit's record.
- You do not need to specify any GL Accounts for Product Groupings, since this information is not applicable to this type of product.
- Configure any other fields on the Products record, as necessary. See Creating a Basic Products Record for more information.
- Save and close the Products record.
Copyright © 2014-2019 Aptify - Confidential and Proprietary