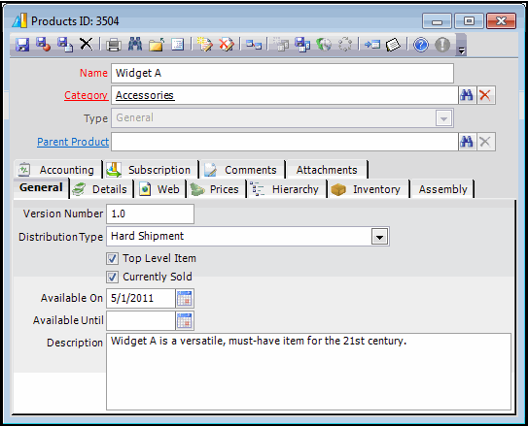Creating a Basic Products Record
This topic describes how to add a new basic product to Aptify. A user or administrator need to add a product to Aptify first before that product can be included in an order. To make the product more functional in the order entry system, other features, such as prices and inventory can be added after or during the initial set up of a Products record.
All products have the following features available: general ledger (GL) accounts, prices and price matrices, topic codes, web capabilities, inventory, vendors, and related products. Basic products are products without additional product-specific functionality. Other product types have special features that only apply to them specifically, such as publications or meetings, and are discussed in other topics. However, note that the tasks and procedures described in this section apply to all products, even those that use a different type, such as publications, expos, meetings, and memberships.
Follow these steps to add a new Products record to Aptify:
- Open a new record from the Products service.
- By default, the Products service is located in the Product Setup and Maintenance and the Inventory Management applications.
- By default, the Products service is located in the Product Setup and Maintenance and the Inventory Management applications.
- Enter a name for the product in the Name field.
- Enter a product category in the Category field. This field links to the Product Categories service.
- If the Products form is opened from an established Product Categories record, the Category field automatically populates with the product category. The Products record also inherits the following properties of the product category selected:
- GL Accounts
- Product Type (if different than the default)
- Pricing Object (if specified at the category level)
- See Understanding Product Categories and Product Types for information on product categories.
- Modify the default product type if necessary by selecting a different type from the Type drop-down list.
- Depending on the Product Type's configuration, a new tab may appear on the Products record when you select a new Type.
- Configuring this new tab is not described in this section. Instead, refer to the documentation for the particular type you selected for details. See Managing Basic Products for links to information on other product types.
- Configuring this new tab is not described in this section. Instead, refer to the documentation for the particular type you selected for details. See Managing Basic Products for links to information on other product types.
- See Understanding Product Categories and Product Types for information on product types.
Due to the complexity of product types, once a product is saved for the first time, the product's type cannot be changed and the Products record's Type field is disabled.
- If the new product is subordinate to another product, enter the parent product in the Parent Product field.
- Configure the following fields on the General tab, as necessary:
- Version Number: Enter a version number for this product, if this product is a new version of an existing base product or if this product will have new versions in the future.
- See Creating New Product Versions for more information on tracking product versions.
- See Creating New Product Versions for more information on tracking product versions.
- Distribution Type: Select the method used to send this product to customers from the drop-down list.
- Note that this list displays records from the Product Distribution Types service (which appears in the Product Setup and Maintenance application, by default). See About the Product Distribution Types Form for details.
- Note that this list displays records from the Product Distribution Types service (which appears in the Product Setup and Maintenance application, by default). See About the Product Distribution Types Form for details.
- Top Level Item: If this product is a top-level item that can be sold directly to customers, leave this option selected. If this product is not available for individual sales (for example, if it is only available as part of a kit or another product assembly), clear this option.
- A product that has this option cleared cannot be added to an order. See Controlling Product Availability for more information.
- A product that has this option cleared cannot be added to an order. See Controlling Product Availability for more information.
- Currently Sold: If this product is available for sale, leave this option selected. If the product is not yet ready for sale, clear this option.
- A product that has this option cleared cannot be added to an order. You can use this option to deactivate a product once it is no longer available for sale. See Controlling Product Availability for more information.
- A product that has this option cleared cannot be added to an order. You can use this option to deactivate a product once it is no longer available for sale. See Controlling Product Availability for more information.
- Available On: Enter the date when the product is first available for sale. A product cannot be added to an order if the order date is earlier than the Available On date.
- Available Until: This field can operate in two different ways in conjunction with the Available On field to determine product availability:
- Enter a date after the Available On date to indicate that the product is only offered in the Aptify Order Entry system between these two dates.
- Leave the Available Until field blank to indicate that the product is offered indefinitely in the Aptify Order Entry system after the Available On date.
- Description: Enter a description of the product. This description appears on the product's order lines.
- Version Number: Enter a version number for this product, if this product is a new version of an existing base product or if this product will have new versions in the future.
Select the Details tab, and the General sub-tab. Specify the following:
The Code and Topic fields are legacy fields provided for backwards-compatibility purposes. You can leave these fields blank.
- The organization associated with the product in the Organization field.
- This setting has an impact for systems that have multiple functional currencies (assigned on a per-organization basis) as it will associate a product with a particular functional currency when setting the currency type for the product's Minimum Price field.
- This setting may have an impact on a product's accounting entries when the specified Organization has one or more general ledger (GL) Accounts defined. If an Organization has GL Accounts defined, Aptify will automatically use these GL Accounts when generating General Ledger entries for a Product linked to the Organization if the Product does not have a particular GL Account of its own already specified on the Products record's Accounting > GL Accounts tab.
- See Managing Product GL Accounts for information on specifying GL Accounts at the product level. See Adding GL Accounts at the Organization Level for information on setting GL Accounts at the organization level.
- A committee associated with the product in the Committee field.
- If the product has a previous version, specify this in the Prev. Version field. If the new product has a base product, enter the base product in the Base Product field.
- For example, if this product is the third version of a product, the original, first version is specified in the Base Product field and the second version is specified in the Prev. Version field.
- For example, if this product is the third version of a product, the original, first version is specified in the Base Product field and the second version is specified in the Prev. Version field.
- If specifying an order line Description at the product level, enter a culture string to display the localized description in the Order Line Description field.
- This field is linked to the Cultures Strings service.
- See Using Localization Administration for more details.
- You can specify a list of fields, separated by a comma, to include in the Description of a particular product when added to the order in the Order Line Fields field.
- Note that specifying a list of fields at the product level overrides any field settings at the Product Type or Category level.
- Note that specifying a list of fields at the product level overrides any field settings at the Product Type or Category level.
- If you want the product's order line to automatically open when adding the product to the order, select the Open Order Line on Add option.
- This option is appropriate for products that require additional details to be verified or added to the order line. For example, subscription, meeting, and expo products.
- This option is appropriate for products that require additional details to be verified or added to the order line. For example, subscription, meeting, and expo products.
- If you want an order taker to be able to override the Description that appears for the product when added to the order line, select the Allow Description Override option.
- The organization associated with the product in the Organization field.
- Add any related products on the Related Products sub-tab, as necessary.
- The Related Products sub-tab displays all Related Products records associated with the Products record. See Specifying Related Products for details.
- The Related Products sub-tab displays all Related Products records associated with the Products record. See Specifying Related Products for details.
- If you want to restrict who can order this product, you can specify one or more filter rules on the Prerequisite sub-tab.
- See Specifying Product Prerequisites for details.
- See Specifying Product Prerequisites for details.
- Specify any product attributes on the Attributes sub-tab, if necessary.
- Attributes are a generic feature that allow implementation of product-specific logic and are not commonly used in Aptify. See About the Attributes Form for Products for more information.
- Attributes are a generic feature that allow implementation of product-specific logic and are not commonly used in Aptify. See About the Attributes Form for Products for more information.
- If your organization has the Aptify e-Business Suite installed, click the Web tab and enable the product to appear on your e-Business website, if desired.
- See Adding the Product to the Aptify e-Business Suite for details.
- See Adding the Product to the Aptify e-Business Suite for details.
- Click the Prices tab and add prices for the product. See Assigning Product Prices for more information on the Prices.
- If the organization tracks inventory for this product, click the Inventory tab and configure the product's inventory settings.
- Aptify's inventory system can track the physical inventory of a product and its various quantities in multiple warehouses. In addition, the inventory system can track products that do not have physical inventory but have size restrictions that need to be tracked, such as available meeting space.
- See Managing Product Inventory for more information.
- If this product requires inventory, select the Require Inventory option and see the steps in How to Set Up Product Inventory. If this product does not require inventory, leave this option cleared.
- To record the dimensions of the product, click the Inventory > Dimensions tab and specify the product's height, length, depth, and weight, and the units of measure for these dimensions.
- Click the Inventory > Vendors tab to add information about the vendor or vendors who manufacture the product or its components.
- See Associating Vendors with Products for details.
- See Associating Vendors with Products for details.
- Select the Accounting tab and configure the following settings:
- Invoice Type: Select an invoice type for the product from the drop-down list. This field is for informational purposes and does not drive additional system functionality by default.
- Taxable: Select this option if the product is taxable in jurisdictions for which the organization collects sales tax. See Managing the Sales Tax Infrastructure for information.
- Deferred Income: This field is only applicable for Subscription products and is unavailable unless the Subscription Item option is selected on the Subscription tab. See Creating Subscription Products for more information.
- Cash Basis Acctg: Aptify supports two accounting methods for a product: Accrual Basis or Cash Basis. For Accrual Basis accounting, revenue is recognized at the time an order is shipped. For Cash Basis accounting, revenue is recognized at the time payment is received. By default, this option is cleared and a product uses Accrual Basis accounting. Select this option if your organization uses cash basis accounting.
- Discuss this selection with your accounting department before specifying that a product should use Cash Basis accounting.
- If using Cash Basis accounting, be sure to add an unearned revenue account to the product's GL Account tab.
- See Managing Accounting and Financial Systems Integration for more information on Aptify's accounting functionality.
- Revenue Recognition Date: If proceeds from this product will be recognized at a future date (as opposed to the date an order for the product ships), specify the date in this field.
- If you specify a revenue recognition date in the future, be sure to add a deferred income account to the product's GL Account tab.
- At the time an order is shipped, Aptify will credit the deferred income account and create a scheduled transaction for the specified date to debit the deferred income account and credit the sales account.
- Invoice Type: Select an invoice type for the product from the drop-down list. This field is for informational purposes and does not drive additional system functionality by default.
- Click the GL Accounts sub-tab and add or modify GL accounts as necessary.
- See Managing Product GL Accounts for more information on specifying GL accounts.
- See Managing Product GL Accounts for more information on specifying GL accounts.
- Click the Cost Details or Cost Planning sub-tab and add records to track or plan product costs, if desired.
- See Tracking Product Costs for details.
- See Tracking Product Costs for details.
- Click the Comments tab and specify any additional information concerning this product.
- Save the record.
The following additional tabs become available:
- Details > Topic Codes: If the Products service has associated topic codes, the topic codes can be found on this sub-tab. See Selecting Topic Codes for Products for more information.
- Details > Standing Orders: The Standing Orders sub-tab displays all Standing Orders associated with the Products record. See Entering and Fulfilling Standing Orders for more information.
- Details > Part Of: If this product is part of one or more kits or other assembled products, these kits appear on the Part Of sub-tab.
- Hierarchy: This tab displays a hierarchical view of the product, its category, and related products and categories. The browser displays the top-level product category and its subsidiaries on the left-hand side of the tab and the products associated with the product category on the right-hand side of the tab. See Reviewing Product Category Relationships for more information.
- Inventory > Inventory Ledger: This sub-tab displays all the Product Inventory Ledger (PIL) records associated with the Products record. See Creating Product Inventory Ledgers for information.
- Attachments: This is the standard Attachments tab that is available on most Aptify records.
Copyright © 2014-2019 Aptify - Confidential and Proprietary