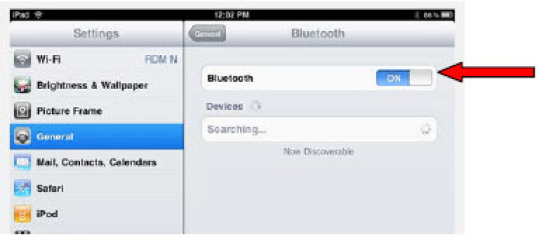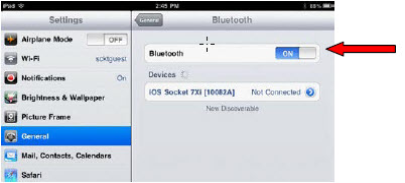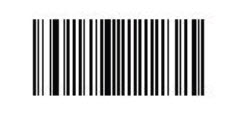Using the Socket CHS 7Xi Barcode Scanner with Aptify POS
Aptify Mobile Point of Sale (POS) supports the Socket Mobile Bluetooth Cordless Hand Scanner (CHS) 7Xi for scanning product barcodes and attendee badges. It is the recommended peripheral device for Aptify's Mobile POS solution, as it improves the turnaround time for orders.
This topic describes how to connect, disconnect and use the Socket mobile hand scanner with the Aptify POS application. For detailed instructions please refer to the documentation that comes with the scanner.
- Pairing and Connecting the Socket Mobile Barcode CHS
- Un-Pairing and Disconnecting the Socket Mobile Barcode CHS
- Scanning Barcodes Using the Socket Mobile Barcode CHS
Pairing and Connecting the Socket Mobile Barcode CHS
The Socket Mobile Barcode CHS 7Xi needs to be paired with the iPad in iOS mode, to enable it to be used with the Aptify Mobile POS application. This section describes the steps required to pair and connect the Socket Mobile Barcode CHS 7Xi for use with the Aptify Point of Sale application. Detailed instructions are available in the Quick Start Guide that comes with the CHS.
Perform the following steps to pair and connect a new CHS:
- On the CHS, press and hold the small power button until the LED turns blue and the CHS beeps twice (low-high). This turns on the device.
- On the iPad, open the Aptify Point of Sale application and login to one of the Events.
- Click the iPad's Home button and navigate to the iPad Settings.
- On the iPad, enable Bluetooth. It will start searching for available Bluetooth devices.
- In the list of found devices, select iOS Socket 7Xi or other name that shows up for the Socket Mobile CHS. Click to pair the scanner and the iPad.
- Once it completes pairing, click the iPad's Home button and switch to the Aptify POS application. It should beep on switching back to the Aptify POS application.
Important Notes
- Pairing needs to be done only once. Once paired, turning on the CHS will reconnect it to the paired iPad.
- Do not use the same barcode scanner with two iPads without un-pairing the CHS with the first iPad.
- If the CHS does not beep after switching back to the Aptify POS app, scan the barcode below and try pairing again. This barcode forces the CHS into iOS mode.
Un-Pairing and Disconnecting the Socket Mobile Barcode CHS
Scanner and iPad pairing is a one-to-one relation. If you plan to use the same scanner with a different iPad, you will need to un-pair the devices first, and then pair the scanner with the new iPad.
Perform the following steps to un-pair the scanner:
- On the CHS, press and hold the small power button until the LED turns blue and the CHS beeps twice (low-high). This turns on the device.
- On the iPad, open the Bluetooth settings.
- Select the CHS and click to forget the device.
- On the CHS, press and hold down the trigger button of the scanner. Briefly press and release the power button. Keep on holding the trigger button.
- After about 15 seconds, the CHS should beep. Release the trigger button on the CHS. If you performed the actions correctly, the CHS will beep 5 times and power off.
- The next time you power on the CHS, it will take longer than normal. After it finishes powering on, it will be unpaired and will have factory default settings.
Scanning Barcodes Using the Socket Mobile Barcode CHS
The Socket Mobile Barcode CHS 7Xi can be used with the Aptify POS application to scan certain types of product barcodes and attendee badges. Once the scanner is paired with the Aptify POS application, you can scan products on Page 1 of the POS app, and attendees on Page 2 of the POS app. Ensure that scanner is paired correctly and the barcode information is in accordance to the details given below.
Product Barcode Scanning: Aptify Mobile POS supports scanning of two types of product barcodes, UPC-A and EAN13. The Aptify POS app scans the barcode and attempts to match the encoded number with the barcode field value of the product. If the barcode field is null, it will match the encoded number with the ISBN/ISSN field of the product.
If you find that you are unable to scan UPC-A barcodes, you can scan the barcode below to resolve a known issue with the Socket Mobile Barcode CHS.
Attendee Badge Scanning: Aptify Mobile POS supports scanning of two types of attendee barcodes, Code39 and PDF417.
- Code39 Barcodes: The Aptify POS app scans the barcode and attempts to match the encoded number with the Attendee's PersonID. The PersonID should be at least 6 digits long. If the PersonID is smaller than 6 digits, the encoded barcode should add additional 0s at the beginning of the PersonID to make it six digits long. For example, if the PersonID is 12; the number 000012 should be encoded on the barcode.
- PDF417 Barcodes: PDF417 barcode is a 2D barcode that encodes a caret-separated (^) list of tokens, the last of which should be the PersonID. For example, if the Person Name is Aiesha Aaronson, the Person's Company is Danube Partner; and the PersonID is 2427, PDF417 should have this value encoded: AieshaAaronson_DanubePartner^2427, where the last part of the encoded value after the caret sign is the PersonID.
Copyright © 2014-2019 Aptify - Confidential and Proprietary