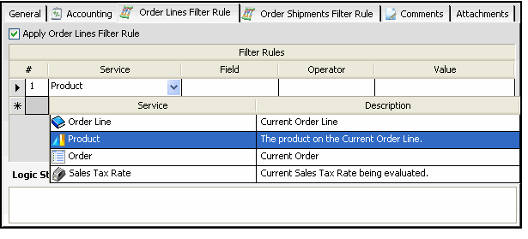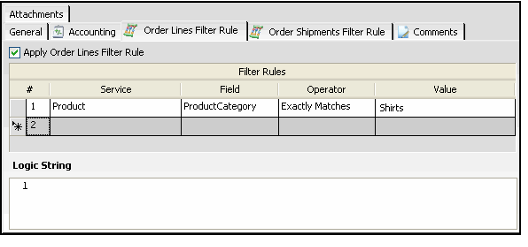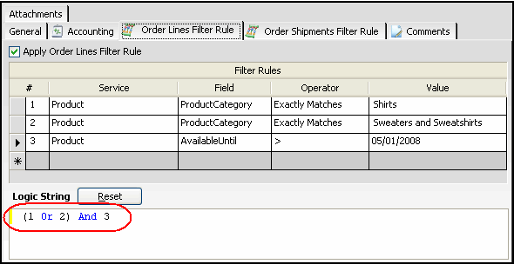Specifying Order Lines Filter Rules
You can create one or more filter rules if a particular tax rate only applies to an order line under certain conditions (beyond the standard tax jurisdiction match against the order's Ship To and/or Bill To addresses).
As described earlier, one example is a state that charges one tax rate for food and a second rate for other goods and services.
Follow these steps to create one or more filter rules to specify the conditions under which the tax rate is applied to an order line:
Creating a filter rule is very similar to creating a filter for a view.
- Open the Sales Tax Rate record and click the Order Lines Filter Rule tab.
- Select the Apply Order Lines Filter Rule option.
- Select a Service for the first filter statement.
- You can create a filter statement for applying the tax to an order line based on a field in one of the following services:
- Order Line: Select this option if the filter statement is based on a property of the current order line to which sales tax may be applied.
- Product: Select this option if the filter statement is based on a property of the product that appears on the current order line.
- Order: Select this option if the filter statement is based on a property of the order that contains the current order line.
Sales Tax Rate: Select this option if the filter statement is based on a property of the current sales tax rate (that the system is evaluating to determine whether or not it applies to the order line).
Note Concerning Available Services
Depending on your system configuration not all services listed above may be available. If you want to create a filter for any service not included in your list contact your System Administrator.
- You can create a filter statement for applying the tax to an order line based on a field in one of the following services:
- Select a Field in the selected service to use as the basis for the filter.
- The Field drop-down list displays the set of fields contained in the service you selected. For example, in the figure below, the Field is a product's Category field.
- The fields are listed in the order in which they appear in the entity. However, the fields can be sorted alphabetically (ascending or descending) by clicking the desired Field column heading (Field or Description) to sort by. One click sorts the specified column in alphabetical ascending order. Clicking the column heading a second time sorts the fields in descending order.
- The Field drop-down list displays the set of fields contained in the service you selected. For example, in the figure below, the Field is a product's Category field.
- Select the Operator for the filter statement.
- The operator compares the value of the selected Field for a record in the service with the contents of the Value column.
The available options in the Operator drop-down list vary depending on the type of Field selected: text or number.
Field Type
Operators Available
Type of Comparison
Character
Exactly Matches
Field column value exactly matches the characters entered in the Value column.
Contains
Field column value contains the characters entered in the Value column. The characters can appear anywhere in the field.
Begins With
Field column value begins with the characters entered in the Value column.
Ends With
Field column value ends with these characters entered in the Value column.
Does Not Contain
Contents lists in the Value column to do appear anywhere in the Field column value.
In List
Field column value matches one of the values in the Values column; each value is separated by a comma.
Is Blank
Field column value contains no data.
Is Not Blank
Field column value contains any data.
Numeric/Date
=
Equals
< >
Does not equal
>
Greater than
<
Less than
>=
Greater than or equal
<=
Less than or equal
In List
Field column value matches one of the values in the Values column; each value is separated by a comma.
- Enter the Value for the filter statement.
- You enter characters, a phrase, or a number that the system will use as the basis for the filter. The Value field uses the operator selected in the Operator column to determine the type of match.
- In general, you manually enter text or numbers into the Value column, but, in some cases, the system provides you with additional options to facilitate selection:
- For all field types other than Datetime fields, Aptify provides a drop-down list of the first 100 possible values that you can select from. Note that these possible values are only a suggestion: Only the first 100 values appear in the list, even if the field contains more than 100 values. If the field contains less than 100 values, then all of the values appear in the list. You can either select a value from the drop-down list or manually enter a value in the field.
- If you select a field that uses the Datetime format from the Field drop-down list, an ellipsis (…) button appears in the Value field. Clicking this button opens a Date Selection Box.
- For bit fields, you can enter a filter of Field = True or Field = False. The Filter Rule automatically converts this to Field =1 or Field = 0.
- In the example in the figure below, this filter rule applies the sales tax rate only to products in the Food product category.
- Create additional filter rules, as necessary.
- If you want to delete a filter rule, select the appropriate line and press the Delete key.
- If you want to delete a filter rule, select the appropriate line and press the Delete key.
- Configure the Logic String to join the filters together.
- Just like with multiple view filters, you use Boolean logic to connect multiple filter rules. This includes the following common connectors:
- AND — Restrictive; displays records that satisfy both filter statements
- OR — Inclusive; displays records that satisfy either filter statement
- NOT — Corresponds to records that do not match a filter statement
- By default, multiple filter rules are joined with an AND operator.
- In the example shown in the figure below, the sales tax rate applies to products with an Available Until date greater than January 1, 2007 AND either are in the Food -category OR the Snack Food category.
- To reset the filter logic to its original setting, click the Reset button.
- Just like with multiple view filters, you use Boolean logic to connect multiple filter rules. This includes the following common connectors:
- Save the Sales Tax Rate record.
- Review the other Sales Tax Rates record for the same tax jurisdiction and modify the Rank and Stop Accumulation for Tax Jurisdiction fields, as necessary.
- For example, Virginia state charges a lower tax rate for food than for other taxable items. If your organization collects sales tax for Virginia and sells food and other taxable goods, then Virginia state would have two Sales Tax Rate records in Aptify that correspond to the following tax types:
- Food Tax: The first tax rate for food products includes an Order Line Filter Rule to apply the rate to products in a "Food" category. This record would have a Rank of 0 and the Stop Accumulation for Tax Jurisdiction option selected. With these settings, the system will evaluate an order line first to see if matches the food category. If it does, the system applies the food tax and does not proceed to the second general Sales Tax Rate.
- General Tax: A second record at the standard tax rate. This record would have a Rank greater than 0 (such as 1). With this setting, the General Tax is always evaluated after the Food Tax and only when the Food Tax is not applied (because the Food Tax has the Stop Accumulation for Tax Jurisdiction option selected, which stops the evaluation process when the Food Tax is applied). Note that if the Stop Accumulation for Tax Jurisdiction option was not selected for the Food Tax, the system would also evaluate the General Tax and then apply both tax rates to the order line.
- Note that as an alternative to using the Stop Accumulation for Tax Jurisdiction option, you could create counter-balancing filter rules in each of a jurisdiction's Sales Tax Rates records. This would essentially implement a scenario where each order line can only have one match Sales Tax Rate for the jurisdiction (and the Stop Accumulation for Tax Jurisdiction logic would be unnecessary).
- For example, Virginia state charges a lower tax rate for food than for other taxable items. If your organization collects sales tax for Virginia and sells food and other taxable goods, then Virginia state would have two Sales Tax Rate records in Aptify that correspond to the following tax types:
Copyright © 2014-2019 Aptify - Confidential and Proprietary