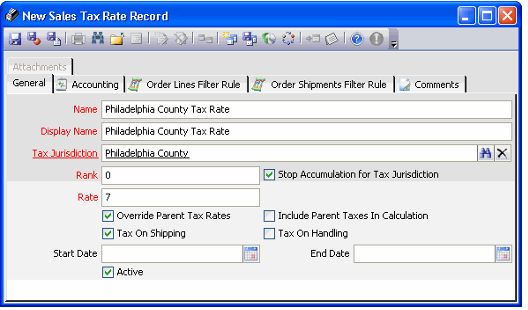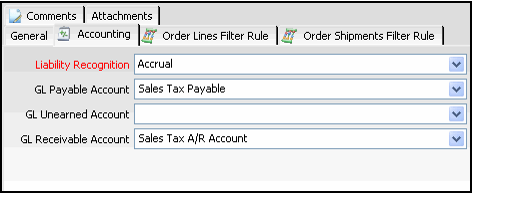/
Adding Sales Tax Rates
Adding Sales Tax Rates
For each tax jurisdiction, you can create one or more sales tax rates based on the jurisdiction's tax criteria and its relationship with other jurisdictions. For example, a jurisdiction may have one rate for food and one rate for all other taxable goods.
Before creating Sales Tax Rate records, determine the set of rates for each jurisdiction that apply to the products your organization sells. Once you have defined the set of required tax rates, follow these steps to add a new sales tax rate to Aptify:
- Open a new record from the Sales Tax Rate service.
- The Sales Tax Rate service is located in the Accounting application.
- The Sales Tax Rate service is located in the Accounting application.
- Enter a Name for the sales tax rate in the field provided.
- Enter a Display Name for the rate in the field provided.
- Enter the jurisdiction that charges this sales tax rate in the Tax Jurisdiction link box.
- Enter a Rank for this rate, if applicable.
- The order entry system creates a list of the sales tax rates that apply to a particular order based on the jurisdiction. It processes these rates beginning with the lowest ranked rate and continues through rank order.
- The order entry system creates a list of the sales tax rates that apply to a particular order based on the jurisdiction. It processes these rates beginning with the lowest ranked rate and continues through rank order.
- If this is the only rate that you want to apply to an order when it matches, select the Stop Accumulation for Tax Jurisdiction option. When this option is selected, Aptify stops evaluating any other Sales Tax Rates records that may also be applicable for this order within the same jurisdiction.
- If an organization has added multiple Sales Tax Rates per jurisdiction, Aptify will evaluate the set of rates for that jurisdiction in rank order.
- If the Stop Accumulation for Tax Jurisdiction option is not selected for any Sales Tax Rate records in a particular jurisdiction, Aptify will apply all matching rates for that jurisdiction to the order line.
- However, when the Stop Accumulation for Tax Jurisdiction option is selected, Aptify ignores any remaining rates for that jurisdiction once it has applied this record's rate to the order line.
- This option is applicable for situations where a tax jurisdiction charges one rate for food and one rate for all other taxable goods. By using this option in conjunction with Rank, you can determine how the system applies a single rate (from among several matching rates) to an order line.
- See the discussion in Specifying Order Lines Filter Rules for an example of how this field is intended to be used.
- If a jurisdiction has only one applicable rate, the setting of this option has no impact on the sales tax calculation.
- Enter the tax rate (without a percentage sign) that the jurisdiction charges in the Rate field.
- If all tax proceeds from the jurisdiction and any parent jurisdictions are sent to a single taxing authority, enter the full rate for the jurisdiction and its parent(s) in this field.
- This typically corresponds to a rate that has the Override Parent Tax Rates option selected (described below).
- For example, if Pennsylvania state charges a 6% sales tax and Philadelphia county adds another 1% local sales tax, and all proceeds are sent to -Pennsylvania state for distribution, enter 7 as the rate.
- If the tax proceeds from this jurisdiction are sent to a separate location from the parent jurisdiction(s), enter the jurisdiction-specific rate in this field.
- This typically corresponds to a rate that has the Override Parent Tax Rates option cleared (described below).
- For example, if Pennsylvania state charges a 6% sales tax and Philadelphia county adds another 1% local sales tax, and the 1% tax is sent directly to Philadelphia county, enter 1 as the rate.
- If all tax proceeds from the jurisdiction and any parent jurisdictions are sent to a single taxing authority, enter the full rate for the jurisdiction and its parent(s) in this field.
- Select the Override Parent Tax Rates option, if necessary.
- When this option is selected, the system ignores any sales tax rates for the specified jurisdiction's parents.
- For example, in the figure below, the sales tax rate for a taxable product shipped to Philadelphia, PA is 7%. Although a separate 6% Sales Tax Rate record exists for Pennsylvania state, the system ignores this record since the Override Parent Tax Rates option is selected.
- Note that the system ignores a parent jurisdiction's sales tax rates even if all of the child jurisdictions are inactive when this option is selected.
- For example, in the figure below, the sales tax rate for a taxable product shipped to Philadelphia, PA is 7%. Although a separate 6% Sales Tax Rate record exists for Pennsylvania state, the system ignores this record since the Override Parent Tax Rates option is selected.
- When this option is cleared, this sales tax rate is added to any rates that also apply based on the specified jurisdiction's parent.
- If the Override Parent Tax Rates option in the figure above were cleared, the effective sales tax rate for a taxable product shipped to Philadelphia, PA would be 13%, since the system would add the current 7% rate to the 6% Sales Tax Rate record that exists for Pennsylvania state.
- If the Override Parent Tax Rates option in the figure above were cleared, the effective sales tax rate for a taxable product shipped to Philadelphia, PA would be 13%, since the system would add the current 7% rate to the 6% Sales Tax Rate record that exists for Pennsylvania state.
- When this option is selected, the system ignores any sales tax rates for the specified jurisdiction's parents.
- If the Override Parent Tax Rates option is not selected, configure the Include Parent Taxes In Calculation option, as necessary.
- If the Override Parent Tax Rates option is selected, the system ignores the setting for Include Parent Taxes In Calculation.
- Select the Include Parent Taxes In Calculation option if the child jurisdiction charges tax on the tax amount charged by the parent jurisdiction.
- See Child Jurisdiction's Tax Applied to Order Line Plus Parent Jurisdiction Tax for an example.
- See Child Jurisdiction's Tax Applied to Order Line Plus Parent Jurisdiction Tax for an example.
- Leave the Include Parent Taxes In Calculation option cleared if the child jurisdiction charges tax only on the product amount.
- See Child Jurisdiction's Tax in Addition to Parent Jurisdiction Tax for an example.
- See Child Jurisdiction's Tax in Addition to Parent Jurisdiction Tax for an example.
- If the jurisdiction levies tax on shipping charges, select the Tax On Shipping option.
- If the jurisdiction levies tax on handling charges, select the Tax On Handling option.
- Configure the Start Date, End Date, and Active fields to specify when this rate should be applied to an order.
- The Order Entry system processes only sales tax rates that have the Active option selected. If a rate becomes inactive, you can clear this option.
- When the Active option is selected and the Start Date and End Date fields are blank, the rate is active (regardless of date).
- If a Start Date and End Date are specified and the Active option is selected, the system considers the rate active only if the current date falls within the date range.
- If the current date falls outside of the date range, the rate is considered inactive, even if the Active option is selected.
- If the current date falls outside of the date range, the rate is considered inactive, even if the Active option is selected.
- Click the Accounting tab.
- Select the Liability Recognition method: Accrual or Cash.
- With the Accrual method, the sales tax liability is recognized at the time the order is shipped. In other words, the system credits Sales Tax Payable account at the order level.
- With the Cash method, the sales tax liability is recognized at the time payment is received. In other words, the system credits the Sales Tax Payable account at the payment level. In the Orders record, the system credits the sales tax amount to the Unearned Revenue account, which is then reversed in the GL entries in the Payments record.
- If you selected Accrual as the Liability Recognition method, specify the GL Payable Account and the GL Receivable Account. If you selected Cash as the Liability Recognition method, specify the GL Payable Account, the GL Receivable Account, and the GL Unearned Account.
- These fields display the GL accounts as configured in the GL Accounts service. See Managing General Ledger Accounts for details.
- If your organization needs to track sales tax liability in distinct accounts for sub-organizations in a multi-entity accounting model, you can create multiple Sales Tax Rate records within the same Tax Jurisdiction. Then, you would link each Sales Tax Rates record to its required GL accounts and create Order Line Filter Rules to apply a particular Sales Tax Rate record to an organization based on a product's OrganizationID or the order's OrganizationID.
- See Setting Up Multi-Entity Accounting Structures for information on multi-entity accounting.
- See Specifying Order Lines Filter Rules for information on creating order line filter rules.
- If this tax rate is applied only under certain conditions, click the Order Lines Filter Rule tab and create one or more filter rules to define those conditions.
- For example, some states have a lower tax rate for food than for other goods and services. In this case, you can differentiate between these two rates by creating a filter rule: one would apply to products in a "food" category only, while the other would apply to products not in the food category.
- If you create filter rules, the sales tax rate applies only to orders that match the conditions you specify.
- See Specifying Order Lines Filter Rules for instructions.
- If this tax rate is applied to shipping charges only under certain conditions, click the Order Shipments Filter Rule tab and create one or more filter rules to define those conditions.
- If you create filter rules, the sales tax rate applies only to shipping charges that match the conditions you specify.
- Note that this tab is only applicable for sales tax rates that have the Tax On Shipping and/or Tax On Handling options selected.
- See Specifying Order Shipments Filter Rules for instructions.
- Click the Comments tab and enter additional information about this sales tax rate.
- Save and close the record.
, multiple selections available,
Related content
Sales Tax Example: Child Jurisdiction Overrides Tax of Parent Jurisdiction
Sales Tax Example: Child Jurisdiction Overrides Tax of Parent Jurisdiction
More like this
Specifying Order Lines Filter Rules
Specifying Order Lines Filter Rules
Read with this
Adding Sales Tax Rates
Adding Sales Tax Rates
More like this
Sales Tax Example: Child Jurisdiction's Tax Applied to Order Line Plus Parent Jurisdiction Tax
Sales Tax Example: Child Jurisdiction's Tax Applied to Order Line Plus Parent Jurisdiction Tax
Read with this
Adding Tax Jurisdictions
Adding Tax Jurisdictions
More like this
Assigning Product Prices
Assigning Product Prices
Read with this
Copyright © 2014-2019 Aptify - Confidential and Proprietary