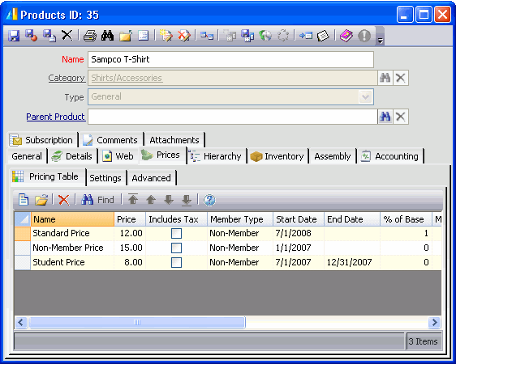Using the Sub-Type Tab Listing
A Sub-Type listing displays information that can only be accessed through the current service. For example, a product in the Products service may have multiple prices. These prices are not available in a separate service; they are records in a sub-type of the Products service.
Likewise, a group in the Groups service may have many members. The members have records in the Users service but not all Users may be members of the Group. Sub-type records identify only those Users who are members of the specified group.
See the following sections for additional information on using the Sub-Type tab listing:
Sub-Type Tab Listing Toolbar
Sub-type listings include a toolbar that allows users to create, delete, organize, and find sub-type records in the sub-type listing. The toolbar includes the following buttons:
| Button Image | Toolbar Button | Function |
New | Opens new sub-type record. | |
Open | Opens selected sub-type record. | |
Delete | Deletes the selected sub-type record. | |
Find | Launches the Sub-Type Find dialog. In addition, you can press CRTL+SHIFT+F3 when focused on a tab that includes a Sub-Type Listing to launch the Sub-Type Find dialog. See Sub-Type Find Dialog. | |
Move to Top | Moves the selected sub-type record to the top of the sub-type -listing. | |
Move Up | Moves the selected sub-type record up one position in the sub-type listing. | |
Move Down | Moves the selected sub-type record down one position in the sub-type listing. | |
Move to Bottom | Moves the selected sub-type record to the bottom of the sub-type listing. | |
Help | Opens the online Help file for the sub-type listing. In addition, you can press F1 when a sub-type record is open to access the same Help page. |
Sub-Type Tab Listing Input Properties
The following sub-type control supports the following input properties that determine if the sorting, find, and move functionality is available for a particular sub-type grid:
AllowSort: The AllowSort input property can be used by an administrator or developer to configure the sorting behavior within a sub-type grid on a case-by-case basis. When the property is set to 1 for a particular sub-type grid, a user can sort the sub-type records by clicking on the header of the column that will control the sort. When set to 0 (the default setting), sorting is not allowed within the grid.
An administrator or developer can use the AllowSort input property to configure the sorting behavior within a sub-type grid. However, this only applies to the record that is currently opened. When the record is closed and re-opened or another record is opened in the same service, the order in which the sub-type records appear defaults to the value defined by the administrator or developer in the sub-type entity's Order By field. See Defining the Sort Order for Sub-Type Listings for more details.
- AllowMove: The AllowMove input property can be used by an administrator or developer can use to configure the record move behavior within a sub-type grid on a case-by-case basis. When the property is set to 1 for a particular sub-type grid (this is the default setting), a user can use the toolbar buttons or the right-click menu to move a selected record to the Top of the grid, Up one row, Down one row, or to the Bottom of the grid. Note that the Move commands are disabled when a user selects more than one record in the grid. When set to 0, a user cannot move a record to a new position within the grid (the Move buttons do not appear in the toolbar and the Move options do not appear in the right-click menu).
- AllowFind: The AllowFind input property can be used by an administrator or developer to specify if the Find option should be available in a sub-type grid's toolbar. When the property is set to 1 for a particular sub-type grid (this is the default setting), the Find button is available in the sub-type toolbar. When set to 0, the Find button does not appear in the toolbar.
See Modifying Field Layout with the Visual Designer for information on setting these properties using the Visual Designer.
Copyright © 2014-2019 Aptify - Confidential and Proprietary