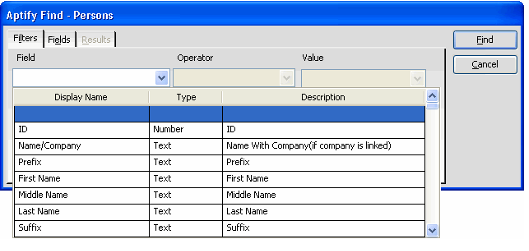Defining the Advanced Find Dialog Filters
Aptify's advanced Find dialog allows a user to define multiple filters statements based on different fields within a service. This topic describes how to define filters in the advanced Find Dialog.
Find search criteria defines the records to display when you click the Find button. The Filters tab in the Find dialog includes three columns (Field, Operator, and Value) for defining the search criteria. For example, if you launched the Find dialog from a Persons record, you can enter a search term to find all records whose FirstName field begins with the word, John.
Enter the search criteria and click Find to execute the search. You can define up to five filter statements. The Find dialog joins multiple filter statements with AND operators (a record must meet all of the specified criteria to appear in the Results list).
Note that Aptify only searches for matching records in the service identified at the top of the dialog.
Field Column
The Field column specifies the name of the search field.
- Click the down arrow in the Field column. A list of searchable fields from the active Service displays.
- Note that not all fields may display in this list, depending on how your system administrator has configured the service.
- The fields are listed in the order in which they appear in the entity. However, the fields can be sorted alphabetically (ascending or descending) by clicking the desired Field column heading (Display Name, Type or Description) to sort by. One click sorts the specified column in alphabetical ascending order. Clicking the column heading a second time sorts the fields in descending order.
- Select a field using one of the two following options:
- Click the desired search field.
- Use the down arrow to locate the search field, and press the Enter key.
- After selecting a field, the drop-down arrow in the Operator column activates.
Operator Column
The Operator column defines the type of match. The choices of operators change based on the type of field selected.
The Find dialog offers the following search operators for a text field (not all options may be available for all fields, depending on how your administrator has configured the service):
- Begins With: The value of a record's specified field must begin with the character or phrases identified in the search statement's Value.
- Exactly Matches: The value of a record's specified field must exactly match the search statement's Value.
- Ends With: The value of a record's specified field must end with the character or phrase identified in the search statement's Value.
- Contains: The value of a record's specified field must contain the character or phrase identified in the search statement's Value.
The Find dialog offers the following search operators for a numeric field:
- =: The value of a record's specified field must equal the search statement's Value.
- >: The value of a record's specified field must be greater than the search statement's Value.
- > =: The value of a record's specified field must be greater than or equal to the search statement's Value.
- <: The value of a record's specified field must be less than the search statement's Value.
- <=: The value of a record's specified field must be less than or equal to the search statement's Value.
- <>: The value of a record's specified field must not equal the search statement's Value.
The Sub-Type Find dialog offers the following search operators for a Yes/No bit field (note that you do not have to specify a Value for this field type, only the operator):
- Is True: Bit is set to 1.
- Is False: Bit is set to 0.
To define the operator for the search:
- Click the down arrow in the Operator column. A list of operators for the selected field displays.
- Select an operator using one of the two following options:
- Click the desired operator.
- Use the down arrow to locate the desired operator, and press the Enter key.
Value Column
In the Value column, you can enter characters, a phrase, or a number that the Find dialog will use as the basis for the record search. The Value field uses the operator selected in the Operator column to determine the type of match. For example, to find all records in the service whose date is greater than January 1, 2005, you would enter 1/1/2005 as the Value.
You can either manually enter a value in the field or select a value from the drop-down list, if one is available. If you select a field that has a defined list of possible values in the Field column (such as a Person's State), the drop-down list displays these values.
Otherwise, the drop-down list may display the first 100 possible values for the specified field in the service. Note that these possible values are only a suggestion: Only the first 100 values appear in the list, even if the field contains more than 100 values. If the field contains less than 100 values, then all of the values appear in the list. In addition, the feature is designed for character-based fields. It does not apply to fields with the following data types: text, ntext, varchar(max), nvarchar(max), datetime, or numeric.
The feature that displays the first 100 possible values is disabled by default in Aptify but your administrator can enable it for the entire system or on a per-entity basis. See Setting the View and Find Suggested Value List Attributes for details.
As soon as one character is entered in the Value column, the next Field column activates. Define additional search statements, as necessary.
Copyright © 2014-2019 Aptify - Confidential and Proprietary