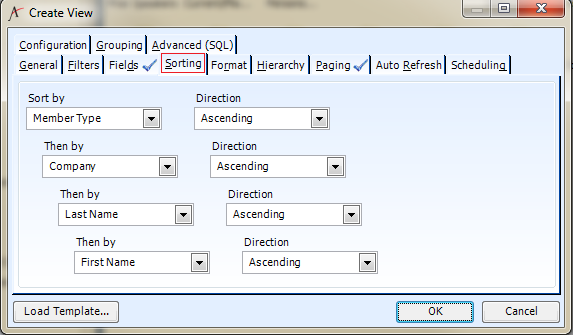Sorting Records in a List View
A user can define the order in which records appear within a view using the Sorting tab. This tab allows sorting up to four levels.
For example, you can sort a Person view to display records in the following order: sort by Member Type first; then within each Member Type, sort by Company name; then within each Company, sort by Last Name; then, sort by First Name for those Persons who have the same Member Type, Company, and Last Name.
The Sort By and Then By drop-down lists contain all of the fields in the service that you have the ability to sort by. Note that not all fields may display in this list, depending on how your system administrator has configured the service.
The correct sorting sequence can significantly enhance the usability of a List view.
- Open the View Properties dialog box of a List view.
- Click the Sorting tab.
- Select the Sort By field and the sort Direction - ascending (alphabetical or chronological) or descending (reverse alphabetical or reverse chronological).
- Note that not all fields may display in this list, depending on how your system administrator has configured the service.
- Note that not all fields may display in this list, depending on how your system administrator has configured the service.
- Specify a second sort level in the second row's Then By and Direction fields, if necessary.
- Specify a third and/or four sort order, if necessary.
- Click OK to close the View Properties dialog and run the view.
- Confirm that the view's records are sorted based on the sort criteria you specified.
You can also sort records by one level directly from within the view itself by clicking a column heading. See Sorting within a View for details.
Copyright © 2014-2019 Aptify - Confidential and Proprietary