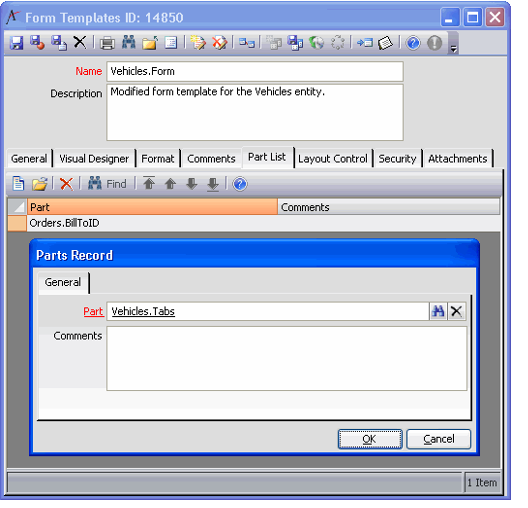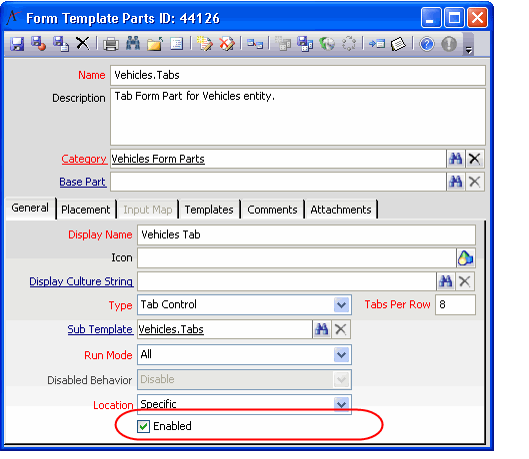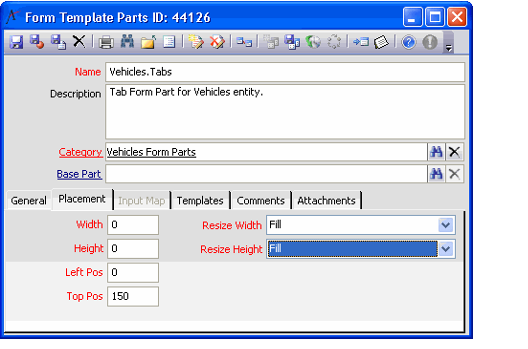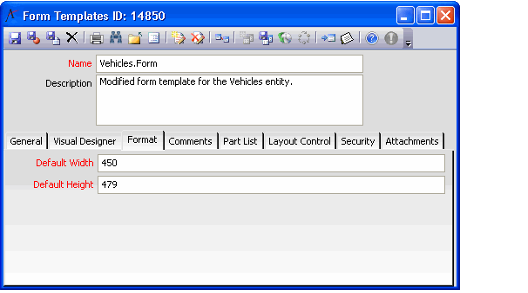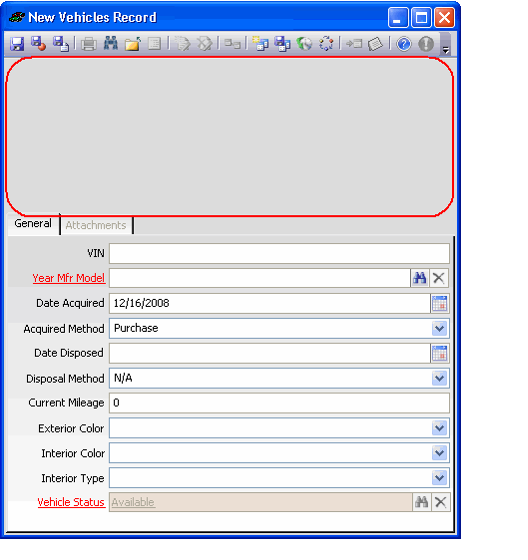/
Adding a Top Area to a Form
Adding a Top Area to a Form
Many forms in Aptify use a top area to store important data that is always visible when a record is open (such as a Person' name, title, and Company affiliation in the standard Aptify Persons form). To easily add a top area to a form template, you can move down a generated form's Tab part (typically, an [Entity Name].Tab form template part) to make room for top area fields. The following is an overview of how to add a top area to a form:
- Open the Entities record for the entity whose form you want to modify.
- Click the Form Templates tab to view the list of Form Templates associated with that entity.
- Open the Top Level Form Template to which you want to add a top area.
- This is the template that has the Is Top Level option selected and is typically named [Entity Name].Form.
- If the entity has multiple top level Form Templates, review the scope and rank of the templates to identify the record you want to modify.
- Click the Part Lists tab and open the sub-type record for the form template's Tabs part.
- Click the Part hyperlink to open the corresponding Form Template Parts record.
- Change the part's Location from Automatic to Specific to enable the Placement tab.
- Click the Placement tab.
- Increase the Top Pos from 0 to a desired value (such as 150) to move the Tab control down on the top level Form Template to create a blank top area space on the form. Note that this value is expressed in pixels.
- Set the Resize Width and Resize Height to Fill so the tab control fills the remainder of the form template.
- Save and close the Form Template Parts record.
- Close the Parts sub-type record to return to the Form Templates record.
- Click the Format tab on the Form Templates record and increase the Default Height by the Top Pos you specified in the Tab's Form Template Parts record.
- This will ensure that the tab area is not cut off at the bottom of the form. In the example below, the Vehicles.Form Default Height has been increased by 150 pixels from 329 to 479.
- This will ensure that the tab area is not cut off at the bottom of the form. In the example below, the Vehicles.Form Default Height has been increased by 150 pixels from 329 to 479.
- Save the Form Templates record.
- Use the Visual Designer to add fields to the top area you created on the form. You can either do this from the Form Template's Visual Designer tab or from a record in the service whose form you modified (as shown be,kw).
- Note that you may need to close and reopen Aptify if the top area does not appear on the form due to system caching.
- See Using Visual Designer to Modify Field Layout for information on using the Visual Designer.
See Modifying the Vehicles Form Template Example for an example of a form that includes a top area in the Motor Loaner System.
, multiple selections available,
Copyright © 2014-2017 Aptify - Confidential and Proprietary