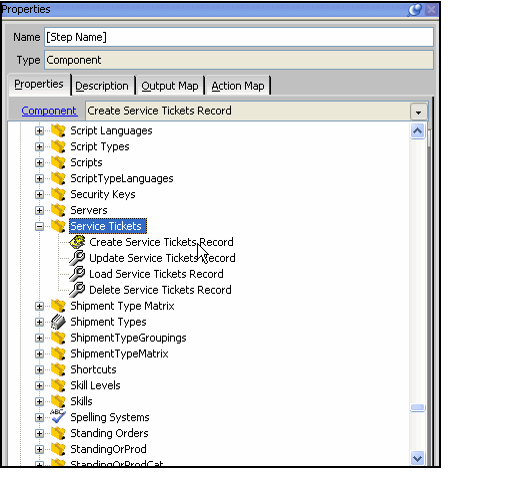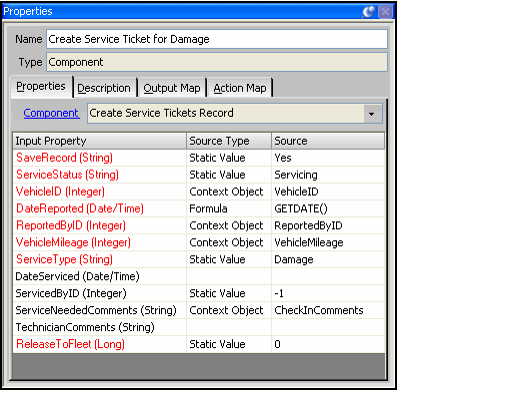Creating Step 2: Create Service Ticket for Damage Step
This topic describes how the developer created the component-based step to automatically create a Service Tickets record for a damaged vehicle.
- Place a rule-based step on the Process Flow's Design tab.
- See Creating Process Flow Steps for more information on adding steps to the process flow.
- In the Properties area, select the Create Service Tickets Record component from the Component drop-down menu (in the (Entity Operations) > Service Tickets category).
- The Input Properties from the component automatically flow down to the step's Properties tab. Required inputs appear in red.
- The Input Properties from the component automatically flow down to the step's Properties tab. Required inputs appear in red.
- Enter the step's Name and enter the step's description on the Description tab:
- Name: Create Service Ticket for Damage (The developer changed the default name since Step 4 in this process flow will use the same component.)
- Description: A Service Ticket must be created for the Damaged Vehicle. When the Service Ticket entity was created, Aptify automatically created a 'Create Service Ticket Record' Process Component that will be used to generate the new Service Ticket record.
- Provide values for all of the required input properties and any non-required input properties as appropriate.
- The following input values were provided for this step:
- Save Record: This is an input property common to all Create components generated by Aptify. A static value of Yes indicates that the Service Tickets record will be saved when this step completes before proceeding to the next step or ending the process.
- Service Status: For a new Service Ticket, the status is always Servicing, so this field is set with a static value.
- VehicleID: This is the VehicleID of the vehicle in the Rental Agreement whose BeforeCommitTransaction event fired the process flow. Since this is obtained from the Event Handler via a Process Flow Input Property, the Source Type is Context Object and the Source is the Process Flow Input Property's name (also VehicleID).
- DateReported: This input uses a Formula source to indicate that it will pass in the SQL expression GETDATE() to set the field to current date.
- ReportedByID: This is the CheckInClerkID from the Rental Agreements record. Since this is obtained from the Event Handler via a Process Flow Input Property, the Source Type is Context Object and the Source is the Process Flow Input Property's name (also ReportedByID).
- VehicleMileage: This is the return mileage from the Rental Agreements record. Since this is obtained from the Event Handler via a Process Flow Input Property, the Source Type is Context Object and the Source is the Process Flow Input Property's name (also VehicleMileage).
- ServiceType: The service type for a new Service Ticket created by this step will always be Damage, so this field is set with a static value.
- ServiceNeededComments: If the Check-In Clerk specified damage information in the CheckInComments field, these details are transferred to the Service Ticket's ServiceNeededComments field. Since the CheckInComments field value is obtained from the Event Handler via a Process Flow Input Property, the Source Type is Context Object and the Source is the Process Flow Input Property's name (in this case, CheckInComments).
- ReleaseToFleet: This is a flag in the Service Tickets record to indicate that servicing is complete and the vehicle has been returned to the rental pool. This is not applicable for new Service Tickets so the Process Flow Step sets the value of this field to 0 in all cases.
- The following input values were provided for this step:
- Save the Process Flows record.
- Add Step 3. See Creating Step 3: Check Rental Agreement Return Mileage Rule.
You will return later to this step to configure its Action Map (see Linking Sample Process Flow Steps Together). Note that the Process Flow does not use any output values from this step so the Output Map is not configured.
Copyright © 2014-2017 Aptify - Confidential and Proprietary