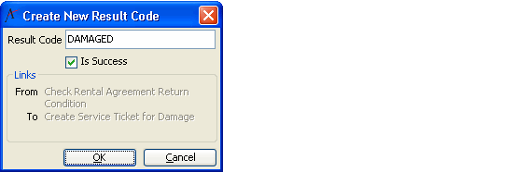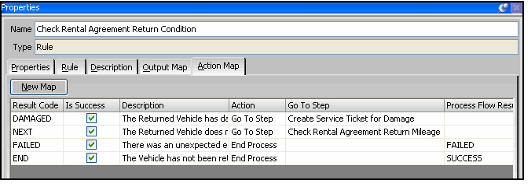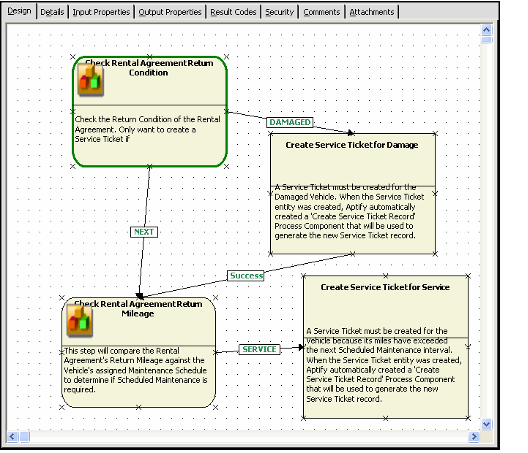/
Linking Sample Process Flow Steps Together
Linking Sample Process Flow Steps Together
This topic describes how the developer linked the four individual steps into a single process flow. The four steps include the following possible result codes:
- Step 1 (Check Rental Agreement Return Condition): These result codes are defined by the rule's VBScript:
- END: Result when vehicle not being returned in this save operation.
- DAMAGED: Result when vehicle is returned damaged.
- NEXT: Result when vehicle is being returned but is not damaged.
- FAILED: Result when step fails.
- Steps 2 and 4 (Create Service Ticket for Damage/Create Service Ticket for Service): These result codes flow down from the Create Service Tickets Record process component:
- Success: Result when new record created successfully.
- Failed: Result when step fails.
- Step 3 (Check Rental Agreement Return Mileage): These result codes are defined by the rule's VBScript:
- SERVICE: Result when vehicle requires scheduled maintenance: oil change and/or major tune-up.
- END: Result when vehicle does not require scheduled maintenance.
- FAILED: Result when step fails.
The developer followed these steps to link the steps into a process flow:
- Create a Result Code Link between Step 1 (Check Rental Agreement Return Condition) and Step 2 (Create Service Ticket for Damage) for the DAMAGED result code.
- If a vehicle is being returned damaged, proceed to the step to create a Damage Service Ticket.
- See Linking Process Flow Steps Together for information on creating result code links.
- Create a Result Code Link between Step 1 (Check Rental Agreement Return Condition) and Step 3 (Check Rental Agreement Return Mileage) for the NEXT result code.
- If a vehicle is being returned but is not damaged, skip the step to create a Damage Service Ticket and proceed to the step that determines if Scheduled Maintenance is required.
- If a vehicle is being returned but is not damaged, skip the step to create a Damage Service Ticket and proceed to the step that determines if Scheduled Maintenance is required.
- Select Step 1 to load its Properties and click the Action Map tab.
- Add the FAILED result code for Step 1 with an Action of End Process.
- Click the Add Map button and enter FAILED (do not check the Success box).
- Set the Action to End Process.
- Enter FAILED for the Process Flow Result Code to tie this result to the Process Flow's results.
- Add the END result code for Step 1 with an Action of End Process.
- Click the Add Map button and enter END (also check the Success box, which this is a successful outcome).
- Set the Action to End Process.
- Enter SUCCESS for the Process Flow Result Code to tie this result to the Process Flow's results.
- Create a Result Code Link between Step 2 (Create Service Ticket for Damage) and Step 3 (Check Rental Agreement Return Mileage) for the Success result code.
- If the step to create a Damage Service Ticket is successful, proceed to Step 3 to determine if the vehicle also required Scheduled Maintenance.
- If the step to create a Damage Service Ticket is successful, proceed to Step 3 to determine if the vehicle also required Scheduled Maintenance.
- Select Step 2 to load its Properties and click the Action Map tab.
- Configure the Failed result code for Step 2 with an Action of End Process and enter FAILED for the Process Flow Result Code to tie this result to the Process Flow's results.
- Create a Result Code Link between Step 3 (Check Rental Agreement Return Mileage) and Step 4 (Create Service Ticket for Service) for the SERVICE result code.
- If a vehicle being returned requires scheduled maintenance, proceed to the step that creates the scheduled maintenance Service Ticket.
- If a vehicle being returned requires scheduled maintenance, proceed to the step that creates the scheduled maintenance Service Ticket.
- Select Step 3 to load its Properties and click the Action Map tab.
- Add the END result code for Step 3 with an Action of End Process.
- Click the Add Map button and enter END (also check the Success box, which this is a successful outcome).
- Set the Action to End Process.
- Add the FAILED result code for Step 3 with an Action of End Process.
- Click the Add Map button and enter FAILED (do not check the Success box).
- Set the Action to End Process.
- Enter FAILED for the Process Flow Result Code to tie this result to the Process Flow's results.
- Select Step 4 to load its Properties and click the Action Map tab.
- Configure the Success result code for Step 4 with an Action of End Process and enter FAILED for the Process Flow Result Code to tie this result to the Process Flow's results.
- Configure the Failed result code for Step 4 with an Action of End Process and enter FAILED for the Process Flow Result Code to tie this result to the Process Flow's results.
- Save the Process Flow record.
- When finished, the four steps are linked together, as shown below.
- When finished, the four steps are linked together, as shown below.
- Create the Event Handler to fire this Process Flow for the BeforeCommitTransaction event when a Rental Agreements record is saved. See Creating Event Handler and Testing Process Pipeline.
- At this point, you generally can also test a process flow using the Process Flow Debugger Tool. See Testing Process Flows. However, since this process flow includes a GE object input property that the debugger does not accommodate, the debugger can not be used in this case.
Related content
Linking Sample Process Flow Steps Together
Linking Sample Process Flow Steps Together
More like this
Creating Step 2: Create Service Ticket for Damage Step
Creating Step 2: Create Service Ticket for Damage Step
More like this
Creating Step 2: Create Service Ticket for Damage Step
Creating Step 2: Create Service Ticket for Damage Step
More like this
Creating the Service Ticket Generation Process Pipeline
Creating the Service Ticket Generation Process Pipeline
More like this
Creating the Service Ticket Generation Process Pipeline
Creating the Service Ticket Generation Process Pipeline
More like this
Creating Step 1: Check Rental Agreement Return Condition Rule
Creating Step 1: Check Rental Agreement Return Condition Rule
More like this
Copyright © 2014-2017 Aptify - Confidential and Proprietary