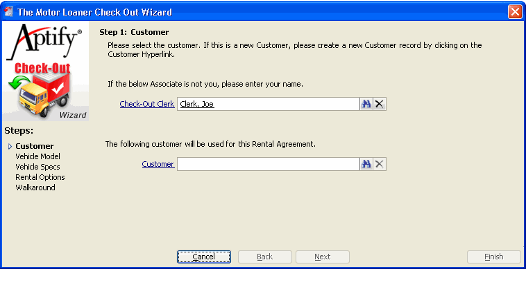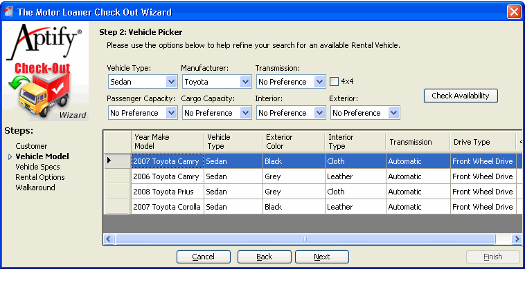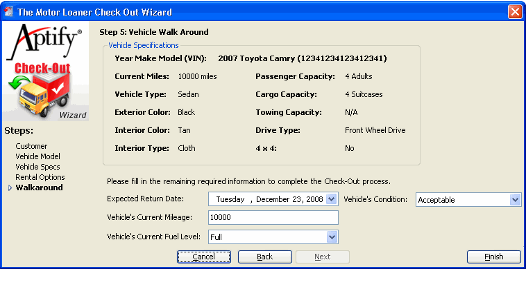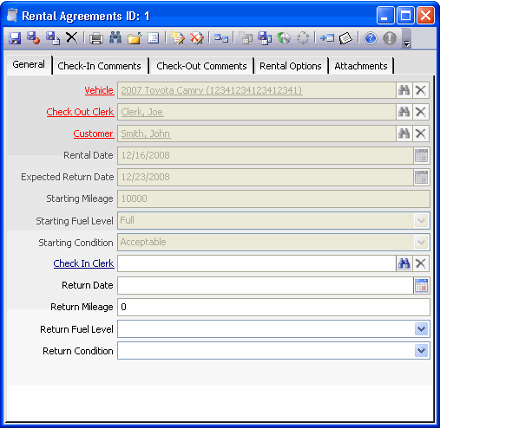About the Check-Out Wizard
This data entry wizard helps a rental clerk assign an available vehicle to a customer and ensures that all of the appropriate information is provided during check-out. When completed, the wizard creates a new Rental Agreements record with all check-in related fields filled in.
The SampleCheckOutWizard project is configured to use Delayed Signing for illustration purposes. If you recompile the Check Out wizard's assembly for testing purposes, you need to sign the assembly with the sample application's private key or turn off verification for that assembly. See Strong Name Verification in the Sample Application for details.
The following is an overview of the design for this wizard:
- A customer enters the Motor Loaner facility and requests a vehicle rental.
- The rental clerk launches the Check-Out wizard (either by clicking the button on the Rental Clerk dashboard or clicking the Check-Out wizard icon in the toolbar for a Rental Agreements view).
- In Step 1 of the wizard, the rental clerk enters the Customer (or creates a new record if the customer does not already exist in the database). The current user's linked Associates record populates the Check-Out Clerk field automatically.
- An administrator creates an Entity Relations record to link a Users record to an Associates record. This is the same process as linking a user to an Employees record for use in Aptify Business Applications. See Administering Users and Groups for more information.
- In Step 2, the rental clerk selects an available vehicle for the customer. The grid displays all vehicles currently available for rent, but based on feedback from the customer, the rental clerk can specify one or more options and click the Check Availability button to limit the results.
- In Step 3, the wizard displays information about the selected vehicle that the rental clerk can share with the customer.
- In Step 4, the rental clerk selects one or more rental options to add to the rental agreement (these selections are added as RentalAgreementOptions sub-type records to the Rental Agreements record).
- In Step 5, the rental clerk specifies the starting condition for the vehicle and enters an expected return date.
- When ready, the rental clerk clicks Finish to complete the check-out process and create a Rental Agreements record.
- The clerk clicks OK when prompted that the record has been created. This closes the wizard.
The figure below illustrates a Rental Agreements record generated by the Check-Out wizard. Note that this record is now in the Check In phase. See the discussion on the Rental Agreement's layout control in Designing a Layout Control for more information on this form.
Copyright © 2014-2017 Aptify - Confidential and Proprietary