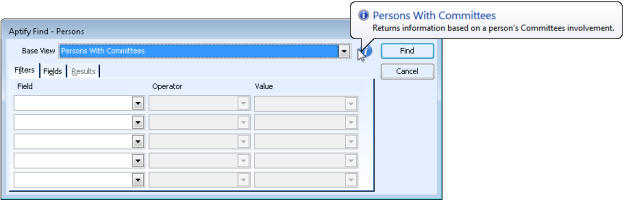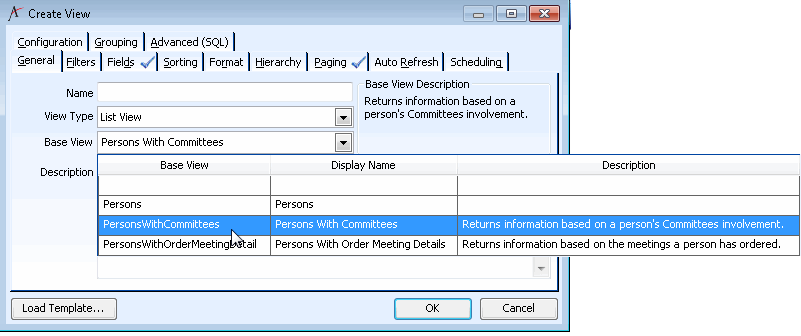...
- Log in as an administrative user.
- Go to Framework > Entities and open the top-level entity in which you want to create another base view.
- Go to Base Views tab and open a new Default Base Views record.
- Select the Base View you want to set as the default from the drop-down.
- Select the Default Type, options are as follows:
- Global – View will be default for all users
- User – View will be default for a particular user, user must be specified in the User field
- Group – View will be default for a particular group, group must be specified in the Group field
- If you want to specify this base view as the default view that is selected when creating views, select the Applies To Viewing Systems option.
- If you want to specify this base view as the default view that is selected when running finds, select the Applies To Find option.
- Click OK to save and close the Default Base Views records.
- Repeat the steps above for additional Default Base Views records as needed. When creating additional Default Base Views, keep the following in mind:
- Note that if no default base view applies to the views or finds, the entity's standard base view is used as the default.
- If more than one Default Base Views record is specified with the same permissions but for different base view, the top most record take precedence.
...
This section outlines the steps required when adding fields to a base view that are from entities that do not have a direct relationship from the current entity. This include sub-types that do not have a first level relationship with the current entity (i.e., second and third level sub-types). This procedure can be used in Aptify version 5.5.1 and up.
| Note | ||
|---|---|---|
| ||
Attempting to save the base view without performing the steps below may cause the save to fail. |
...
| Note | ||
|---|---|---|
| ||
The Database Objects record must be non-generated. |
...
See the Persons With Committees sample base view on the Persons entity for an example of an base view that has fields linked to non-direct entities.
| Note | ||
|---|---|---|
| ||
Aptify has the ability to display fields linked to other services as hyperlinks. However, this functionality is not supported for base view fields that do not have a direct relationship to the current entity. In this case, the field displays as a normal field, even when the Hyperlink option is checked. See "Enabling or Disabling Hyperlinks for Fields in a List View for more information about this feature. |
...
In Aptify 5.5.1 and up, once an additional base view has been created, users who have appropriate permissions can run find queries against the alternate base view. When using the Basic Find dialog from a view's toolbar, entity browser, or any other location in the Aptify application, a user can specify which base view to use from the drop-down shown below.
...
When using the Advanced Find dialog, a user specifies the base view to use from the Base View drop-down. In addition, you can view a description of the base view by hovering over the information icon shown below.
...
In Aptify 5.5.1 and up, once an additional base view has been created, users with appropriate permissions can create views based on the alternate base view. When creating a view, a user selects the appropriate Base View from the Base View drop-down list and configures the view as desired. If a default base view is configured, it is automatically selected.
| Note | ||
|---|---|---|
| ||
Once a view has been created, the Base View field is disabled and cannot be modified. |
...