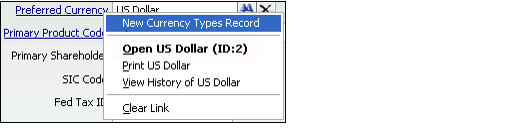In Aptify, you can link a record in one Service to a record in a second Service. For example, a person may work for a company, so you want to reflect this fact by linking the Person's record to his/her Company's record. Aptify uses a Link Box to connect these records.
The Link Box assists in providing greater accuracy and insuring data integrity by allowing the user to look up related records rather than remembering or re-entering data. Records are linked by storing the ID number or Is Name file name (depending on how the link box is configured) of the related record within the current record.
Note that a Link Box is a one-to-one relationship: the current record can be linked to one and only record in the related service. For example, an Order can be taken by only one Employee.
The Link Box consists of four components:
Hyperlink
The hyperlink component of the Link Box is identified by a blue underlined label. This blue label provides a hyperlink to the record referenced in the text field.
When the text field is populated and the hyperlink is selected, Aptify opens the form for the corresponding record. For example, if John Smith appears in a Person link box on a form, clicking the Hyperlink opens the John Smith Persons record.
If the text field is blank and the hyperlink is selected, Aptify opens a blank form for the corresponding Service. For example, if a Person link box on a form is blank, clicking the Hyperlink opens a new Persons record.
Right-clicking the hyperlink displays the hyperlink context menu. When the text field is populated, the hyperlink context menu contains the following options:
- New [service name] Record: Opens a new record for the service associated with the link box.
- Open [record name]: Opens the record identified in the link box.
- Print [record name]: Prints the record identified in the link box.
- View History of [record name]: Opens the Record History window for the record in the link box.
- Clear Link: Removes the current record from the link box.
When the text field is blank, the hyperlink context menu contains a New [service name] Record option, which opens a new record for the service associated with the link box.
Text Field
The text field displays the name of the linked record. This name is underlined. Follow one of these steps to add a record to a Link Box:
- If you know the ID of the record, enter it into the text field. Then, move to another field by pressing Tab or using the mouse. The name in the related record automatically -populates in the text field based on the ID you entered.
- If you know the Name of the record but not its ID, enter the first few characters of the name into the text field and move to another field.
- If only one record matches the character string, the namein that record automatically populates in the Text field.
If more than one record matches the character string, a Find Items dialog box displays with a list of matching records. The search may be further defined to locate the record. Once the desired record is displayed, select it and the name in the related record displays in the Text field.
Records may exist which have numeric values as the first characters; for example, 2010 Annual Conference. If 20 is entered in the Text field, records starting with 20 and not the record with the ID of 20 displays.
- .If you do not know the Name or ID of the record, use the Find button to identify the record, described below.
Find Button
You can use the Find button to search for a record if you do not know its Name or ID. Select the Find button and proceed to enter the search parameters into the Find dialog, then click Find. Alternatively, you can press F3 to open the Find dialog when the link box is selected. Note that this Find dialog searches the related Service, not the current Service. See Using the Find Dialog for information on using the standard Find dialog.
Clear Button
If the Link Box contains the wrong record, click the Clear button to remove the current entry. Alternatively, you can press the Delete key when the link box is selected.