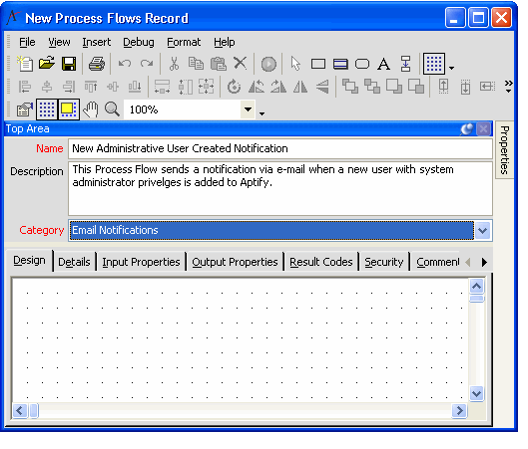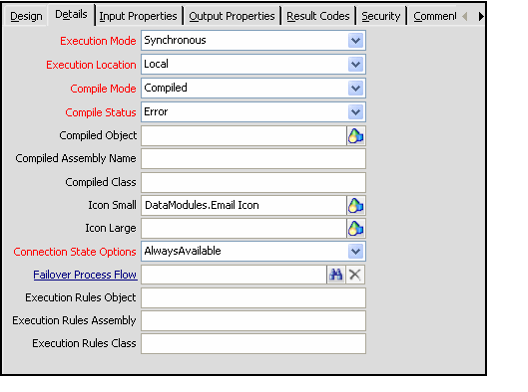Creating Process Flows
The process flow acts as the container for a string of functional steps that, when put together, define a certain piece of business logic. Users who have worked with Process Flows on version 3.x will notice substantial changes in the process flow interface. For a general overview of the Process Flows form, see Navigating the Process Flow Designer for more information.
Follow these steps to create a new process flow:
See How to Create a Process Pipeline for an overview of the steps involved to design and implement a process flow. The instructions below describe how to create a new Process Flows record.
- Open a new Process Flows record from the Process Flows service.
- Note that your computer must have at least one printer installed to open a Process Flows record.
- Note that your computer must have at least one printer installed to open a Process Flows record.
- Enter a Name and Description for the process flow.
- As this flow may be used as a sub-process in later flows, it is recommended that the name be descriptive of the functionality included.
- As this flow may be used as a sub-process in later flows, it is recommended that the name be descriptive of the functionality included.
- Select from a list of available categories from the Category drop-down box. (Or, create a new one. See Creating Process Flow Categories.)
- Click the Details tab.
- Specify the process flow's Execution Mode and Execution Location. See Specifying the Execution Mode and Location for details.
- Leave the Compile related fields at their default setting. After you have set up the process flow, you can return to this tab and compile it. See Using the Process Flow Compiler for details.
- If you intend to use this process flow as a sub-process in a process flow step, you can specify the icon that appears for the step in the process flow designer by entering an image in the Icon Small field.
- This field specify an image's location in the Object Repository.
- Note that the Icon Large field is not currently in use.
- See Navigating the Process Flow Designer for information on the process flow designer.
- Leave the Connection State Options field set to AlwaysAvailable.
- The Connection State Options, Failover Process Flow, and Execution Rules fields are reserved for future use.
- The Connection State Options, Failover Process Flow, and Execution Rules fields are reserved for future use.
- Save the record by clicking the Save icon in the toolbar or selecting the File > Save menu item.
- Specify the process flow's Input Properties under the Input Properties tab. See Defining Process Flow Input Properties for details.
- Specify the process flow's Output Properties under the Output Properties tab. See Defining Process Flow Output Properties for details.
- Specify the process flow's Result Codes under the Result Codes tab. See Defining Process Flow Result Codes for details.
- Add one or more steps to the Process Flow using the Process Flow Designer. See Creating Process Flow Steps for details.
- Test the process flow to confirm that it can successfully execute using the Process Flow Debugger tool. See Testing Process Flows for details.
Compile the process flow, if desired. See Using the Process Flow Compiler for details.
Note that the settings found under a Process Flow's Security tab are reserved for future use. All users can execute a Process Flow, regardless of its security settings.
See Navigating the Process Flow Designer for information on the Process Flows record's Design tab
Related content
Copyright © 2014-2019 Aptify - Confidential and Proprietary