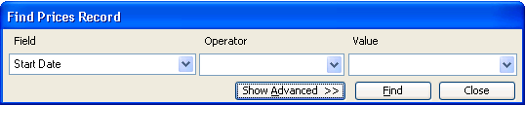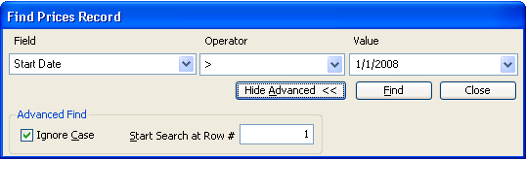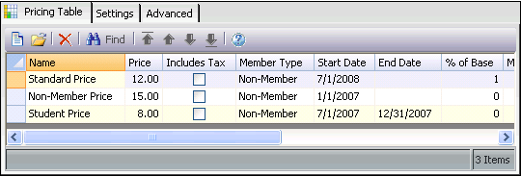Searching the Sub-Type Tab Listing
A Sub-Type listing displays information that can only be accessed through the current service. For example, a product in the Products service may have multiple prices. These prices are not available in a separate service; they are records in a sub-type of the Products service.
Likewise, a group in the Groups service may have many members. The members have records in the Users service but not all Users may be members of the Group. Sub-type records identify only those Users who are members of the specified group.
If a sub-type listing has a large number of records, you can use the Find dialog to search for a particular entry. Follow these steps:
- Click the Find icon in the Sub-Type Toolbar to open the dialog.
- See Using the Sub-Type Tab Listing for more information.
- Alternatively, you can press CTRL+SHIFT+F3 to launch the Sub-Type Find dialog. The Find dialog's label identifies the name of the sub-type to which it applies.
- Select the Field from the drop-down list to use as the basis of your search.
- For example, select Name to search based on a sub-type record's name.
- For example, select Name to search based on a sub-type record's name.
- Select an Operator.
- The available options for a text field are as follows:
- Begins With: Finds the first record where the value of the specified Field begins with the specified Value.
- Exactly Matches: Finds the first record where the value of the specified Field exactly matches the specified Value.
- Ends With: Finds the first record where the value of the specified Field ends with the specified Value.
- Contains: Finds the first record where the value of the specified Field contains the specified Value.
- The Sub-Type Find dialog offers the following search operators for a numeric field:
- =: The value of a record's specified field must equal the search statement's Value.
- >: The value of a record's specified field must be greater than the search statement's Value.
- >=: The value of a record's specified field must be greater than or equal to the search statement's Value.
- <: The value of a record's specified field must be less than the search statement's Value.
- <=: The value of a record's specified field must be less than or equal to the search statement's Value.
- <>: The value of a record's specified field must not equal the search statement's Value.
- The Sub-Type Find dialog offers the following search operators for a Yes/No bit field (note that you do not have to specify a Value for this field type, only the operator):
- Is True: Bit is set to 1.
- Is False: Bit is set to 0.
- Specify a search value in the Value field.
- You can either manually enter a value in the field or select a value from the drop-down list. The drop-down list displays the first 100 possible values for the specified field in the service.
- Note that these possible values are only a suggestion: Only the first 100 values appear in the list, even if the field contains more than 100 values. If the field contains less than 100 values, all of the values appear in the list.
- Configure the advanced search settings, if desired.
- Click Show Advanced >>.
- To make the search case-sensitive, clear the Ignore Case option.
- By default, the search begins at the sub-type record that was selected at the time you clicked the Find button. You can enter a different starting row for the search as necessary.
- Click Find to begin the search.
- The system highlights the first record in the sub-type listing that meets the search criteria you specified.
- The system highlights the first record in the sub-type listing that meets the search criteria you specified.
- If you want to search for additional records that match the criteria specified, press the F3 key.
- Each time you press the F3 key, the system highlights the next record that matches the search term. When the system reaches the end of the view, a message is displayed to continue searching from the top of the view. Select Yes to continue the search from the first record in the view. Select No to stop the search process.
If the Find tool has searched all the records in the Sub-Type tab listing and has not found a match for your search term, it returns a message that states, No record was found that matched the criteria.
Copyright © 2014-2019 Aptify - Confidential and Proprietary