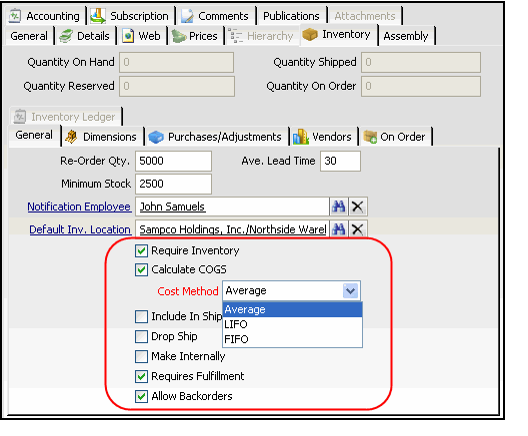/
Requiring Inventory for a Product
Requiring Inventory for a Product
To track a product's inventory in the inventory system, the Products record must indicate that inventory is required in order to be sold in the order entry system. Requiring inventory is usually done when creating the product's record.
Follow these steps to configure a product to require inventory and related inventory settings:
- Open an existing Products record.
- Click the Inventory tab.
- On the General sub-tab, enter the typical reorder quantity for this product in the ReOrder Qty. field.
- The Bulk Inventory Transfer wizard uses this value to set the default transfer quantity. See Using the Bulk Inventory Transfer Wizard for details.
- The Bulk Inventory Transfer wizard uses this value to set the default transfer quantity. See Using the Bulk Inventory Transfer Wizard for details.
- Enter the average time in days it takes to receive this product once ordered in the Ave. Lead Time field.
- This field is provided for informational purposes.
- This field is provided for informational purposes.
- Enter the lowest acceptable inventory level for this product in the Min. Stock field.
- Products whose current inventory at a particular location is less than its minimum stock level appear in the Bulk Inventory Transfer wizard by default. See Using the Bulk Inventory Transfer Wizard for details.
- Products whose current inventory at a particular location is less than its minimum stock level appear in the Bulk Inventory Transfer wizard by default. See Using the Bulk Inventory Transfer Wizard for details.
- Enter an employee who should be notified if the product's inventory falls below the minimum stock level in Notification Employee field.
- By default, this field is for informational purposes only. However, an administrator can create a Process Flow to automatically notify the specified employee. See Managing Process Pipelines for details.
- By default, this field is for informational purposes only. However, an administrator can create a Process Flow to automatically notify the specified employee. See Managing Process Pipelines for details.
- Enter the product's default inventory location in the Default Inv. Location field, if desired.
- See Creating Inventory Locations Records for information on Inventory Locations.
- When a default location is specified, the Order Entry system will attempt to ship items from this location, if possible. (If there are not enough units at the default location to satisfy an order line, then the Order Entry system will select a different Inventory Location that has sufficient inventory.)
- The location you specify must allow direct fulfillment.
- Select the Require Inventory option.
- If the organization is tracking Cost Of Goods Sold (COGS) for this product, select the Calculate COGS option.
- Cost of Goods Sold general ledger (GL) entries are only generated for products that have this box selected.
- Check with your Accounting department to determine if you need to track COGS for this product, and if so, what cost method you should select.
- If you selected the Calculate COGS option, select a Cost Method from the drop-down list.
- This selection determines how Aptify calculates the cost of the units that ship to a customer. The available options are:
- Average: Average costing methodology assigns each unit sold the average cost of all units currently in stock, regardless of when they were purchased. This is done by averaging the values in the Cost Per Unit field on the Product Inventory Ledger Entries records that are linked to the product sold.
- LIFO: Last-In-First-Out methodology assumes that the most recently acquired goods are sold first, and that the ending inventory consists of old goods acquired in the earliest purchases. Therefore, the cost of goods sold are based on the price of the most recently acquired items in stock.
- FIFO: First-In-First-Out methodology is based on the assumption that the first merchandise acquired is the first merchandise sold. In other words, each sale is made out of the oldest goods in stock and the ending inventory always consists of the most recently acquired goods. Therefore, the cost of goods sold are based on the price of the oldest merchandise in stock.
Confirm that you have selected the correct cost method for this product prior to saving the record. After you have saved the record with Calculate COGS selected, you cannot disable this selection or change the Cost Method.
- If this product requires a physical shipment to the customer, select the Requires Fulfillment option.
- Selecting this box disables the auto-shipment functionality for orders that -contains one or more order lines for this product.
- Selecting this box disables the auto-shipment functionality for orders that -contains one or more order lines for this product.
- If your organization allows customer's order to be placed on backorder when this product is temporarily out of stock, select the Allow Backorders option.
- If this option is not selected and the product is out of stock, the customer's entire order must remain as Taken and it cannot be shipped until a new shipment of the product is received.
- If this option is not selected and the product is out of stock, the customer's entire order must remain as Taken and it cannot be shipped until a new shipment of the product is received.
- Save and close the record.
- Close and reopen the Aptify application to confirm that all of your changes take effect.
, multiple selections available,
Related content
Requiring Inventory for a Product
Requiring Inventory for a Product
More like this
About the Inventory On Order Form
About the Inventory On Order Form
More like this
Adding Product Inventory
Adding Product Inventory
More like this
Adding Product Inventory
Adding Product Inventory
More like this
Using the Bulk Inventory Transfer Wizard
Using the Bulk Inventory Transfer Wizard
More like this
Tracking Units On Order
Tracking Units On Order
More like this
Copyright © 2014-2017 Aptify - Confidential and Proprietary