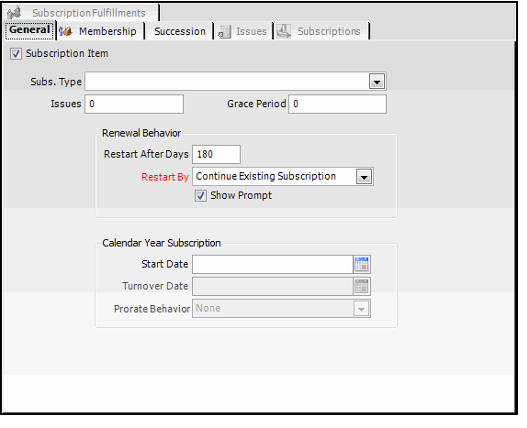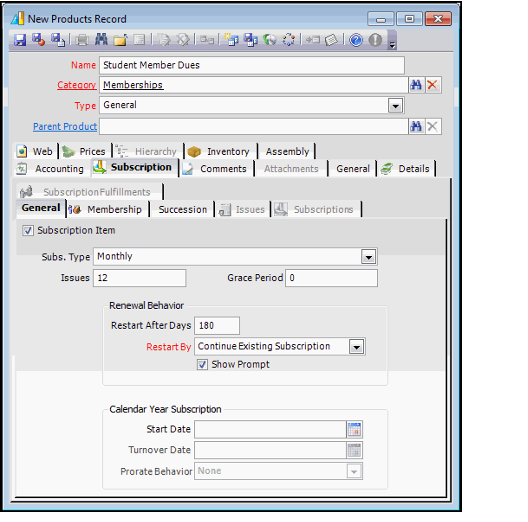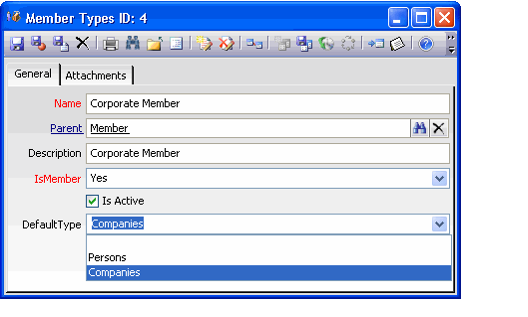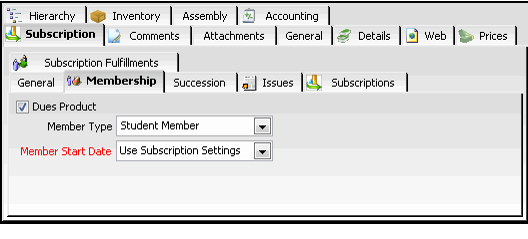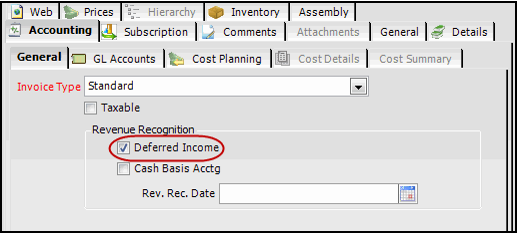Creating a Dues Product
Creating a dues product entails setting up the product as a subscription to recognize the revenue over the duration of the membership and indicating that the product is a dues product to update the person's or company's membership status. Follow these steps to create a membership dues product:
These instructions focus on how the process for creating a dues product differs from creating a standard product. Therefore, configuration items that are the same for dues and basic products are not described in detail. For more information on items that are common to both dues and basic products (such as Product Categories and General Ledger (GL) Accounts), see Managing Basic Products.
- Open a new record from the Products service.
- Enter a Name for the dues product.
- Specify an appropriate product Category.
- The GL accounts specified in the Product Categories record automatically flow down to the Products record.
- The GL accounts specified in the Product Categories record automatically flow down to the Products record.
- Select an appropriate product type from the Type list.
- Depending on how the product type has been defined, an additional tab may appear on the Products record.
- Typically, a Dues product uses the General product type and no additional tab will appear.
- Click the Details tab.
- If you select the Open Order Line on Add option, the Order Lines Record will open automatically when added to an order. See Creating a Basic Products Record for more information.
- If you select the Open Order Line on Add option, the Order Lines Record will open automatically when added to an order. See Creating a Basic Products Record for more information.
- Click the Subscription tab.
- On the General sub-tab, select the Subscription Item.
- Selecting this option enables other subscription-specific fields on the Subscription tab: Subs. Type, Issues, Grace Period, Start Date, and Turnover Date.
- Select a subscription type from the Subs. Type drop-down list. For a Dues product, this option determines the intervals at which a portion of the revenue from the membership is recognized by the organization.
- The following options are included with the standard Aptify system:
- Annually: The revenue is recognized once for a one-year membership.
- Monthly: 1/12th of the membership revenue is recognized monthly over the course of a one-year membership.
- Quarterly: 1/4th of the membership revenue is recognized quarterly over the course of a one-year membership.
- Weekly: 1/52nd of the membership revenue is recognized weekly over the course of a one-year membership.
- Typically, a Dues product should use the Monthly Subscription Type. This is the accepted practice under the generally accepted accounting principles. However, you should discuss this with your accounting department, if necessary. See Best Practices for Configuring Common Memberships for examples of how different Subscription Types impact financial calculations.
If the subscription type desired is not listed, contact the system administrator. An administrator can create new Subscription Types records as needed. See About the Subscription Types Form for more information
.
- The following options are included with the standard Aptify system:
- Enter the number of issues that correspond to the selected subscription type.
- Although an organization does not distribute issues for a membership dues, this field identifies the number of Scheduled Transactions records that the system will generate to recognize revenue over the duration of the membership.
- For example, if you selected a monthly subscription type for this dues product, enter 12 in the Issues field. In most cases, the number of issues coincides with the subscription type selected.
Be sure to consider both subscription type and issues together. If the subscription type is left at the default Annually, and 12 is entered in the Issues field, the order placed for the membership product will be for a 12 year subscription that is fulfilled once a year. To set up a one year subscription that is fulfilled each month, select a Monthly subscription type and 12 issues.
- If the membership product is based on a calendar year with a specific start date (such as January 1st of every year), enter the membership's annual Start Date. Also, enter the Turnover Date for when new membership orders apply to the next calendar year.
- See Establishing a Membership Start Date and Turnover Date for more information.
- See Establishing a Membership Start Date and Turnover Date for more information.
- Specify how many days after an old membership has expired before the system automatically restarts the subscription again in the Restart After Days field.
- The Restart After Days value is used in conjunction with the other fields in the Renewal Behavior group box to determine when and how a membership is renewed once expired.
- 180 days is the default value for this field.
- Select the Restart By behavior for this membership from the following options:
- Continue Existing Subscription: The old membership is continued. This is the default Restart By behavior.
- Restart With New Subscription: A brand new membership is created.
- If you want a dialog to be displayed when adding a membership to an order if the calculated start date is more than the number of days specified in the Restart After Days field, leave the Show Prompt selected. This prompt allows an order taker to start the membership as of the end of the old subscription. clear the box if you do not want this prompt to be displayed. In this case, the membership renewal behavior and prorating behavior will be used.
- If this product is a calendar year membership with a specific start date (such as January 1st of every year), enter the subscription's annual Start Date. Also, enter the Turnover Date for when new subscriptions apply to the next calendar year.
- See Establishing a Membership Start Date and Turnover Date for more information.
- See Establishing a Membership Start Date and Turnover Date for more information.
- If this product is set to Use Subscription Settings as the Member Start Date (see Step 19. below), select the Prorate Behavior for this membership. The standard options are:
- None: The membership is not prorated. This is the default Prorate Behavior.
- As of Current Issue: When the membership is added to an order, the Start Date of the membership falls back to the current start date. If the Turnover Date has not yet passed, the subscription is prorated based on the current year's subscription. If the Turnover Date has passed, prorated based on next year's subscription.
- As of Next Issue: When the subscription is added to an order, the Start Date of the subscription moves forward to the next issue start date. If the Turnover Date has not yet passed, the subscription is prorated based on the current year's subscription. If the Turnover Date has passed, prorated based on next year's subscription
- Based on Midpoint: When the subscription is added to an order, the Start Date of the subscription, the Start Date of the subscription is dependent upon mid-point of the issue. If less than halfway through the issue period (either the month or quarter, for example), the subscription falls back to the current issue start date. If at or passed the halfway mark, the subscription moves forward to the next issue start date. If the Turnover Date has not yet passed, the subscription is prorated based on the current year's subscription. If the Turnover Date has passed, prorated based on next year's subscription.
- Click the Membership sub-tab.
- Select the Dues Product option.
- Select the Member Type for this product.
- This is the member type that will be applied to a person or company who orders this dues product.
- This drop-down list displays the set of membership types from the Member Types service. See About the Member Types Form. A sample Member Types record is shown below.
- If the selected Member Type's Default Type is Person, an order line (and the generated subscription) for this product defaults to an Individual Purchase Type. If the selected Member Type's Default Type is Company, an order line (and the generated subscription) for this product default to a Company Purchase Type. See About the Member Types Form for more details.
- This functionality that automatically sets the Purchase Type for the Membership product's order line and subscription overrides the default Purchase Type specified by your organization. See About Orders Entity Attributes for more information.
Important Note
By default, the system changes the Member Type of a Persons record or Companies record to the specified Member Type when the membership product is purchased. However, note that the system does not change the Member Type back to a non‐member status when the membership expires. This allows for an arbitrary grace period to be established. A view can be set up to list all persons or companies whose memberships have expired for X number of days, and then a user can manually change the membership for these records back to a nonmember type. The Entity Bulk Operations wizard can also be used to update a large number of records. See Administering Entity Bulk Operations for more information about the Entity Bulk Operations wizard. - Select how the start date for this membership product is determined in the Member Start Date field. The available options are:
- Use Subscription Settings: The new membership's start date is calculated based on its individual subscription settings, regardless of the original join date
- Use Join Date: The system uses the existing logic to match the new membership's start date with the original join date.
- Click the Successions tab and configure the subscription succession logic as necessary. See Automating Subscription Succession for details.
- Click the Accounting tab.
- Note that the Deferred Income is selected by default for dues products that have the Subscription Item box selected. This indicate that the revenue for the dues product is to be recognized over the duration of the membership.
- Leave this option selected.
- Click the GL Accounts sub-tab and verify that the product has the correct GL accounts for a dues product.
- Dues products should have a Deferred Income account specified. This allows the system to generate the required set of Scheduled Transactions records to recognize revenue over the duration of the membership.
- See About Revenue Recognition and Deferred Income and About Scheduled Transactions for more information on deferred income and other accounting topics.
- Add Prices records to the Prices tab as necessary.
- Save the membership's Products record.
- The following sub-tabs on the Subscription tab become available after the record is saved:
- Issues: Displays the Product Issues records for to a subscription product. This tab is not applicable for dues products.
- Subscriptions: Displays the Subscriptions records linked to this dues product.
- Fulfillments: Displays the Subscription Fulfillment records for this dues product.
Related content
Copyright © 2014-2017 Aptify - Confidential and Proprietary