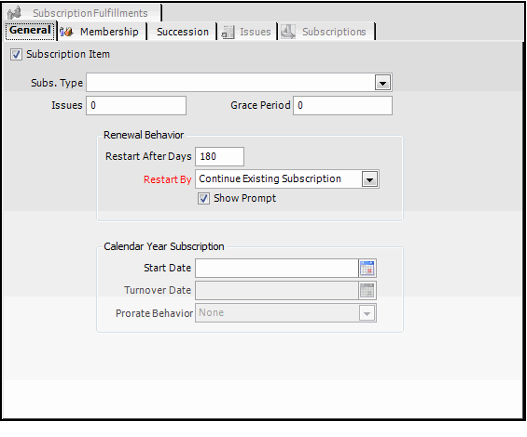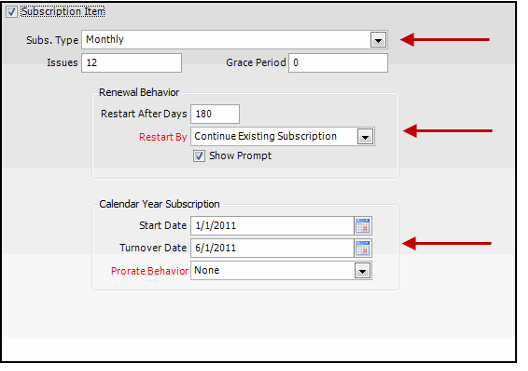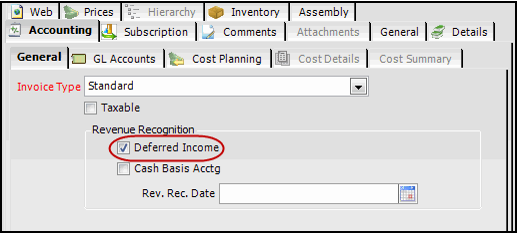Creating Subscription Products
Creating a subscription product begins with the same steps as creating a standard product in Aptify. However, additional steps are required to give the product subscription functionality. Follow these steps to create a subscription product:
These instructions focus on how creating a subscription product differs from creating a standard product. Therefore, configuration items that are the same for subscription and basic products are not described in detail. For more information on items that are common to both subscription and basic products (such as Product Categories and General Ledger (GL) Accounts), see Managing Basic Products.
- Open a new record from the Products service.
- Enter a Name for the subscription product.
- Specify an appropriate product Category.
- In most cases, subscription products are publication products but they can fall under other product categories.
- In most cases, subscription products are publication products but they can fall under other product categories.
- Select an appropriate product type from the Type list.
- Depending on how the product type has been defined, an additional tab may appear on the Products record.
- For subscriptions that are publication products, an additional Publications tab appears on the Products form. See Managing Publication Products for information on this tab.
- Click the Details tab and specify any details as needed.
- See Creating a Basic Products Record for more information.
- See Creating a Basic Products Record for more information.
- Click the Subscription tab.
- On the General sub-tab, select the Subscription Item .
- Selecting this option enables other subscription-specific fields on the Subscription tab: Subs. Type, Issues, Grace Period, Start Date, and Turnover Date.
- Selecting this option enables other subscription-specific fields on the Subscription tab: Subs. Type, Issues, Grace Period, Start Date, and Turnover Date.
- Select a subscription type from the Subs. Type drop-down list. Standard options include:
- Annually: The subscription is fulfilled once in a year.
- Monthly: The subscription is fulfilled once a month (12 times a year).
- Quarterly: The subscription is fulfilled once a quarter (4 times a year).
Weekly: The subscription is fulfilled once a week (52 times a year).
If the subscription type desired is not listed, contact the system administrator. An administrator can create new Subscription Types records as needed. See About the Subscription Types Form for more information.
- Enter the number of issues to be distributed for the subscription.
- In most cases the number of issues coincides with the subscription type selected. For example, a monthly subscription type usually has 12 issues.
- In most cases the number of issues coincides with the subscription type selected. For example, a monthly subscription type usually has 12 issues.
- If the organization wants to offer a grace period for lapsed subscriptions, enter the number of issues that can be sent beyond the subscription's expiration in the Grace Period field.
- For example, if the product is a 12 month subscription, entering 1 in the Grace Period field would allow a subscriber to receive 13 issues of the product.
- See Adding a Subscription Grace Period for more information.
- Specify how many days after an old subscription has expired before the system automatically restarts the subscription again in the Restart After Days field.
- The Restart After Days value is used in conjunction with the other fields in the Renewal Behavior group box to determine when and how a subscription is renewed once expired.
- 180 days is the default value for this field.
- Select the Restart By behavior for this subscription from the following options:
- Continue Existing Subscription: The old subscription is continued. This is the default Restart By behavior.
- Restart With New Subscription: A brand new subscription is created.
- If you want a dialog to be displayed when adding a subscription to an order if the calculated start date is more than the number of days specified in the Restart After Days field, leave the Show Prompt selected. This prompt allows an order taker to start the subscription as of the end of the old subscription. Uncheck this box if you do not want this prompt to be displayed. In this case, the subscription renewal behavior and prorating behavior will be used.
- If this product is a calendar year subscription with a specific start date (such as January 1st of every year), enter the subscription's annual Start Date. Also, enter the Turnover Date for when new subscriptions apply to the next calendar year.
- See Establishing a Subscription Start Date and Turnover Date for more information.
- See Establishing a Subscription Start Date and Turnover Date for more information.
- Select the Prorate Behavior for this subscription. The standard options are:
- None: The subscription is not prorated. This is the default Prorate Behavior.
- As of Current Issue: When the subscription is added to an order, the Start Date of the subscription falls back to the current issue start date. If the Turnover Date has not yet passed, the subscription is prorated based on the current year's subscription. If the Turnover Date has passed, prorated based on next year's subscription.
- As of Next Issue: When the subscription is added to an order, the Start Date of the subscription moves forward to the next issue start date. If the Turnover Date has not yet passed, the subscription is prorated based on the current year's subscription. If the Turnover Date has passed, prorated based on next year's subscription
- Based on Midpoint: When the subscription is added to an order, the Start Date of the subscription, the Start Date of the subscription is dependent upon mid-point of the issue. If less than halfway through the issue period (either the month or quarter, for example), the subscription falls back to the current issue start date. If at or passed the halfway mark, the subscription moves forward to the next issue start date. If the Turnover Date has not yet passed, the subscription is prorated based on the current year's subscription. If the Turnover Date has passed, prorated based on next year's subscription.
- Configure the subscription's succession information on the Succession tab, if necessary. See Automating Subscription Succession for details.
- Click the Accounting tab.
- Note that the Deferred Income option is checked by default for products that have the Subscription Item option selected. This indicate that the revenue for the subscription is to be recognized over the life of the subscription.
- Leave this option selected.
- Click the GL Accounts sub-tab and verify that the product has the correct GL accounts for a subscription product.
- Subscription products should have a Deferred Income account specified. This allows the system to generate the required set of Scheduled Transactions records to recognize revenue over the duration of the subscription.
- See About Revenue Recognition and Deferred Income and About Scheduled Transactions and GL Accountsfor more information on deferred income and other accounting topics.
- Add Prices records to the Prices tab as necessary.
- Save the subscription's Products record.
- The following sub-tabs on the Subscriptions tab become available after the record is saved:
- Issues: Displays the Product Issues records for to this subscription product. See About the Product Issues Form for Products for more information.
- Subscriptions: Displays the Subscriptions records linked to this product.
- Fulfillments: Displays the Subscription Fulfillment records for this subscription product.
Related content
Copyright © 2014-2017 Aptify - Confidential and Proprietary