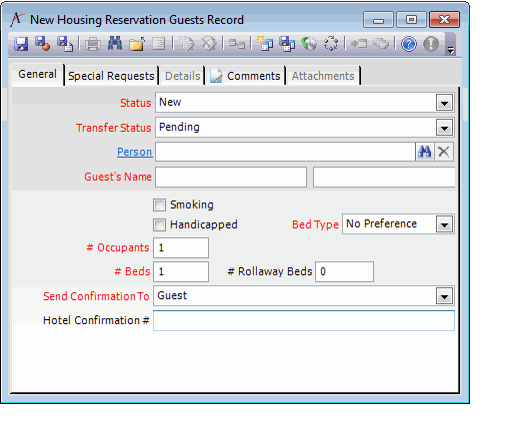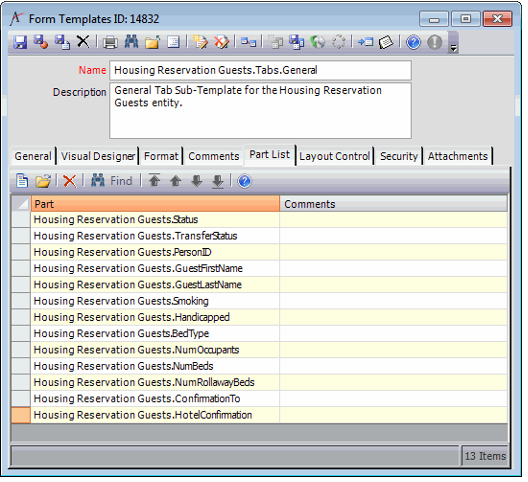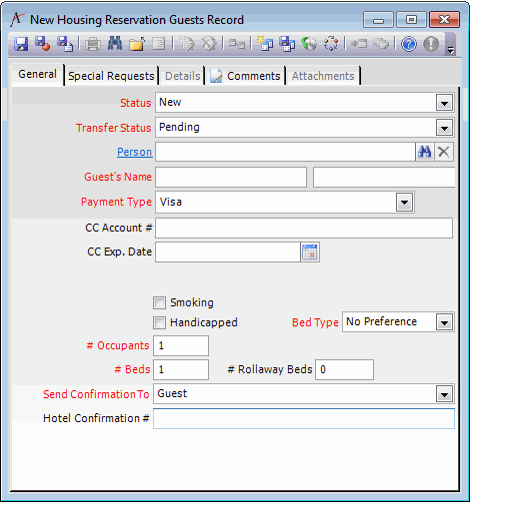Reconstructing the Housing Reservation Guests Form
Below is an example of the Housing Reservation Guests form as implemented in Aptify 5.0 Service Pack 3 and higher:
If your organization still wants to utilize the Housing Reservations Guests record to store payment information for a hotel reservation, this appendix topic provides information on how to reconstruct the Housing Reservation Guests form to the layout to the original form template.
These instructions are for modifying the Housing Reservations Guest form included in the standard installation of Aptify.
Aptify encrypts credit card information for hotel reservations upon saving an order. However, for security reasons, Aptify does not recommend storing credit card information for hotel reservations in this manner. Using this functionality may violate credit card industry (PCI) standards. Instead, Aptify recommends having the customer provide credit card information directly to the hotel.
Follow the steps below to re-add the payment control to the Housing Reservation Guests form:
- Go to the Form Templates service and open the non-generated Housing Reservations Guests.Tabs.General form template with the lowest rank (1 by default).
- This is the standard form template for the General tab of the Housing Reservation Guests form and is where the payment control was originally located.
- This is the standard form template for the General tab of the Housing Reservation Guests form and is where the payment control was originally located.
- Select the Part List tab.
- Select the New icon in the Part List tab's toolbar, and then click the Part hyperlink on the Parts record to create a new form template part.
- On the General tab, enter the following:
- Name: Housing Reservation Guests.PaymentInformationID
- Category: Housing Reservation Guests Form Parts
- Display Name: Housing Reservation Guests.PaymentInformationID
- Type: Component
- Form Component: Payment Information Control
- Run Mode: All
- Location: Specific
- Enabled: Yes (selected)
- Select the Input Map tab.
Configure the input properties for the form template part using the information from the table below.
Input Property
Default Value
Required
Source Type
Source
Data Field
False
Static Value
PaymentInformationID
TypeToShow
All
True
Static Value
All
ShowHideAccountNumber
USEDEFAULT
False
Static Value
USEDEFAULT
TransactionControlsVisible
VISIBLE
False
Static Value
INVISIBLE
- Save and close the Form Template Parts record.
- Using the arrow buttons in the Part List tab's toolbar, move the Housing Reservation Guests.PaymentInformationID form template part just above the Housing Reservation Guests.Smoking part.
- This step ensures the credit card fields are placed in the same location as the original form.
- This step ensures the credit card fields are placed in the same location as the original form.
- Modify the placement of the new form template part and the form template parts below by following these steps:
- Double-click the Form Templates Parts record you want to modify.
- Go to the Placement tab.
Using the following table below, modify the Width, Height, Left Pos, Top Pos, Resize Width and Resize Height settings accordingly.
Form Template
Width
Height
Left Pos
Top Pos
Resize Width
Resize Height
Housing Reservation Guests.PaymentInformationID
406
103
34
98
Fill
None
Housing Reservation Guests.Smoking
302
16
138
206
Fill
None
Housing Reservation Guests.Handicapped
302
16
138
226
Fill
None
Housing Reservation Guests.BedType
215
21
225
222
None
None
Housing Reservation Guests.NumOccupants
194
21
0
246
None
None
Housing Reservation Guests.NumBeds
194
21
0
270
None
None
Housing Reservation Guests.NumRollawayBeds
161
21
198
270
None
None
Housing Reservation Guests.ConfirmationTo
440
21
0
294
Fill
None
Housing Reservation Guests.HotelConfirmation
440
221
0
319
Fill
None
- Save and close the Form Templates record.
- Go to the Form Templates service and open the non-generated Housing Reservations Guests.Form with the lowest rank (1 by default).
- This is the standard form template for the Housing Reservation Guests form.
- This is the standard form template for the Housing Reservation Guests form.
- Go to the Format tab and change the Default Height to 430.
- Save and close the Form Templates record.
- Go to the Housings Reservation Guests service and open a new or existing record.
- Confirm that the payment fields are displayed as expected as shown in the example below -
Related content
Copyright © 2014-2017 Aptify - Confidential and Proprietary