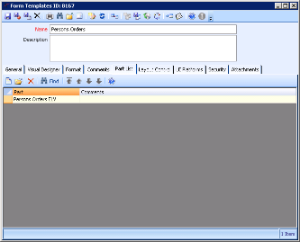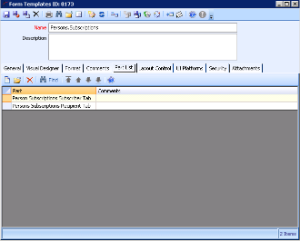Troubleshooting Aptify 6.1 Installation Problems
This topic provides information on troubleshooting issues that you may encounter running the Aptify 6.1 or Aptify Web 6.1 setup.
In some cases (as noted) it is recommended to re-run the setup on a restored backup taken from prior to installation.
Troubleshooting issues with installing Aptify 6.1 are addressed in the following sub-topics:
- Installation Fails During Update of Orders Entity
- Circular References with Form Templates or Dashboard
- Scenarios Where Setup May Fail Due to Entity Updates and Required Fields
- Grant SQL Cannot Generate a Field that Does Not Exist in the Base View and Field Level Security
- Aptify Web Site May Fail to Load Certain DLLs
- Database Setup Fails Due to Enabled Row Set Security
- The "Create Order" button on Summary Forms may not work as Expected
If you experience an error not described below, please contact Aptify Technical Support for assistance.
Installation Fails During Update of Orders Entity
If your organization has modified the Orders entity, it is possible that the Aptify 6.1 installation may fail when the setup program is updating the Orders entity while attempting to update virtual field definitions for the ShipToEmail and BillToEmail fields to support company only orders. Perform the following steps if the installation fails as described in this scenario.
- Open the record for the Orders entity in the Entities service.
Set the definition for the ShipToEmail virtual field:
ShipToEmail -Set virtual Field Type = Calculated Set below Calculation: Case p2.LastName when '[Not Specified]' then c1.MainEmail else p2.Email1 End
Set the definition for the ShipToEmail virtual field:
BillToEmail -Set virtual Field Type = Calculated Set below Calculation: Case p3.LastName when '[Not Specified]' then c.MainEmail else p3.Email1 End
Set the definition for the BillToName virtual field:
Update below Calculation: (RTRIM(p2.FirstName) + ' ' + LTRIM(p2.LastName))
Save and close the Orders entity record.
Circular References with Form Templates or Dashboards
The Aptify 6.1 database setup may fail if a form template or dashboard circular reference error is found. In Aptify 6.1, Aptify added the Unique Identifier for form templates to prevent circular reference errors, so you should not see this error on systems that originated from 6.1. However, you may see this issue if your database was at one point an earlier version.
The setup process catches these during installation (the setup will provide information about the affected form templates and dashboards in the Installation log). These references will need to be corrected before installation can continue.
Below is an example of a form template circular reference that was found during multiple client database installation tests. There are two sub-templates (IDs 8167 and 8173) that hold a circular reference back to itself via its children. The part lists are the same as the part list for another sub-template (ID: 8170 for 8167 and 8174 for 8173). In short, the part lists for form templates 8167 and 8173 are incorrect. The part lists should be deleted and replaced with the following:
- For 8167, the parts list should look like this after the correction:
- For 8173, the Parts List should look like this after the correction:
You can then re-run the setup, you do not need to restore the database to prior to previous installation attempt.
Scenarios Where Setup May Fail Due to Entity Updates and Required Fields
Required Field without Default Value on Persons Entity
If an entity has a required field that does not have a default value, the installation may fail. If this occurs, follow these steps to resolve the problem:
- Identify which required field does not have a default value based on the error information provided by the setup program.
- Restore the database back to its original state prior to the installation attempt which failed.
- Open the appropriate entity and specify a default value for the field you identified in step 1.
- Save and close the entity.
- Re-run the Aptify 6.1 setup program.
Grant SQL Cannot Generate a Field that Does Not Exist in the Base View and Field Level Security
If an entity has a field that is not part of the base view, the installation may fail. For example, Aptify 6.1 added a new field to Companies called Logo. This can be a problem for certain databases whose entity meets these conditions:
- There are fields in the entity definition that do not exist in the base view’s SELECT statement.
- The SQL Text for the entity’s base view is non-generated.
- The Grant SQL Text for the entity’s base view is generated.
- The entity has Field Level Security enabled.
If an organization has an entity that meets all of the conditions listed above and the 6.1 setup program is adding or new field to that entity, then the 6.1 setup program will fail. The work around for the above example is:
- Turn off the Grant SQL Text Generation for the entity's base view (back-end update).
- Update the entity (for example, add the new field manually).
- Manually add the new field to the entity's SQL Text and to the all the Grant statements from the appropriate Database Objects records.
- Turn on Grant SQL Text Generation (back-end update).
- Re-run the setup, if possible, on a restored backup from prior to installation.
Aptify Web Site May Fail to Load Certain DLLs
When launching the Aptify website, certain 32-bit DLLs in the AptifyServicesAPI Bin folder may prevent the site from loading – most notably is ConfigManifestForm.dll, which may exist on systems that have been through a major version upgrade. The workaround is to remove these DLLs and any dependencies from the AptifyServiceAPI folders and then load the site again. Contact Aptify Technical Support if you have any questions or concerns about removing objects from the AptifyServiceAPI folder.
Database Setup Fails Due to Enabled Row Set Security
When upgrading to Aptify 6.1, the database setup fails if Row Set Security is set in the Persons and Companies entities in your environment. To ensure a successful upgrade, you should remove Row Set Security from the Persons and Companies entities before beginning the installation procedure. You can reinstate the Row Set Security settings once the install is successful. Follow these steps for the Persons and Companies entities:
- Open the record for the entity in the Entities service.
- Click the Row Set Security tab and determine whether a rule is set for this entity.
- Record the rule information for use later in re-enabling this functionality.
- If a rule is set, right-click on the rule and select Delete from the drop-down menu.
- Repeat step 4 for any additional rules in the record.
- Click Save and Close.
Once you have completed the upgrade to Aptify 6.1, you can re-enable the rules for Row Set Security in the Persons and/or Companies entities using the following steps:
- Open the record for the entity in the Entities service.
- Click the Row Set Security tab.
- Open a new Row Set Security sub‐type record.
- Either click the New Record... button in the menu bar, or right‐click in the gray area and select New from pop‐up menu to open a new record.
- Either click the New Record... button in the menu bar, or right‐click in the gray area and select New from pop‐up menu to open a new record.
- Enter the rule you recording back in step 4 in the Base View Where Clause field.
- Enter a description for the rule.
- Click OK to save the rule.
- Enter additional rules for the same entity, if necessary. Aptify uses an AND operator to separate multiple Base View where Clauses within a generated base view.
- Alternatively, you can click OK and New in Step 8 to save the current and open a new Row Set Security record in one step.
- Alternatively, you can click OK and New in Step 8 to save the current and open a new Row Set Security record in one step.
Save and close the Entities record.
Regenerate the base view for any related entities that join to the entity for which you just enabled row set security.
The “Create Order” button on Summary Forms may not work as Expected
After upgrading to Aptify 6.1, there might be a scenario where the 'Create Order' option from a person or company summary form may not work. Follow the below steps for the respective entity to make sure it works:
- For Person Entity:
- In Form Template part record 'Aptify.Persons.SummaryForm.Actions.Content.CreateOrder', open 'Input Map' Tab and update the below highlighted properties:
- Select Action Type: Open Form
- Set Target Entity: Orders
Set Record ID: -1
Set New Record Parameter: PARAMS(CompanyParty='Individual'| ShipToID=<%ID%>)
- In Form Template part record 'Aptify.Persons.SummaryForm.Actions.Content.CreateOrder', open 'Input Map' Tab and update the below highlighted properties:
- For Company Entity:
- In Form template part record 'Aptify.Companies.SummaryForm.Actions.Content.CreateOrder', open 'Input Map' Tab and update the below highlighted properties:
- Select Action Type: Open Form
- Set Target Entity: Orders
- Set Record ID: -1
- Set New Record Parameter: PARAMS(CompanyParty='Company'|ShipToCompanyID=<%ID%>)
- In Form template part record 'Aptify.Companies.SummaryForm.Actions.Content.CreateOrder', open 'Input Map' Tab and update the below highlighted properties:
Installation May Fail Due to Invalid Data
If you have records contain bad data, the setup may fail when the Database Objects validation options is selected in the setup. For example, if you have orders for a subscription with invalid Subscriber ID where that person (Subscriber ID) does not exist in the database hence failing the validation process. You will need to fix the invalid data before continuing with the install. The dialog that is displayed during the setup process when this error is encountered includes suggested SQL to resolve or further investigate the issue. See the appropriate step in the Installing Aptify 6.1 Server Software for more details.