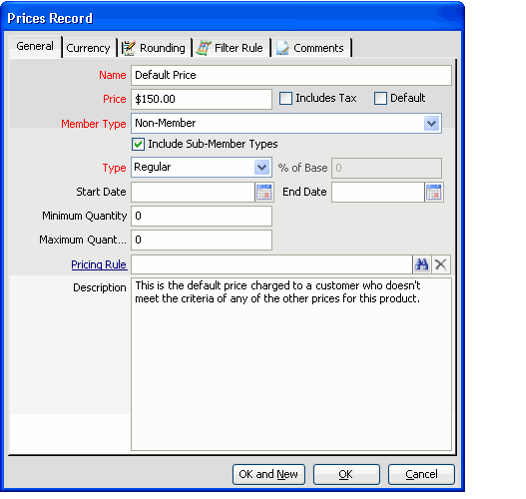/
Adding a Price to a Product
Adding a Price to a Product
Follow these steps to add a price to a product's pricing matrix:
- Open the Products record, if not already opened.
- Click the Prices tab.
- Open a new Prices record from the Pricing Table sub-tab.
- Enter a name for the new price in the Name field.
- This name identifies a price in the price selection drop-down list on an order line.
- This name identifies a price in the price selection drop-down list on an order line.
- Enter the per unit price to charge for this product in the Price field.
- You can leave this field set to 0 under the following circumstances:
- If you are deriving the price from another currency's price.
- If you are deriving the price based on a percentage of a base price.
- If the price to charge is identified in a Price Rule linked to this record.
- If this price includes sales tax, select the Includes Tax option.
- See Including Tax within a Product's Price for more information on this option.
- See Including Tax within a Product's Price for more information on this option.
- Specify the price's Type. The available options include:
- Regular: The system uses the price you enter in the Price field when the Order Entry system matches this Prices record to a particular order line.
- Base Price: The price you specified in the Price field is the base price for other prices in this currency. A product can have only one base price per Currency Type. Other Prices records can derive their price as some fixed percentage of a Base Price.
- If a product's price changes frequently but the relationship between the prices do not change, your organization can save time by using the Base Price/Percentage of Base feature.
- For example, if the price of Widget A changes monthly but the non-member price is always 115 percent greater than the member price, you can specify a Base Price/Percentage of Base relationship between these two Prices records. Then, when the product's price changes, you only need to update the member price and the system will recalculate the non-member price automatically.
- Percent Of Base: Select this option to calculate the price for this record automatically based on the Base Price for this currency. If you select this option, configure the % of Base field and the Rounding options as necessary. See Creating a Percent of Base Price for details.
- If desired, enter a Description for this price in the field provided.
- Define the criteria to determine the set of customer/members who can receive this price. You can configure the following options to specify who qualifies for this price:
- Default Price: If this price is the default price you want to charge a customer who does not meet the criteria for any other price, select the Default option.
- For best results, each product's Pricing Matrix should have only one default price for each supported Currency Type.
- Note that if you do not select a default price for a particular currency, the Order Entry system defaults to the highest available price for that order line based on the order's Currency Type. If there are no prices defined for the product in that currency, then the system adds the product to an order with the price of zero (a warning message may display in this case based on your system's configuration).
- Although not necessarily recommended, you can also define multiple Default prices for a single currency with a date-based filter. In this case, specify a date range to determine which price is the default on a particular day. If the current date does not fall within the range for any of the configured default prices, then the system will select the first default price (that is, the price with the lowest Sequence). Note that this selection criteria only applies when selecting among the default prices (in other words, this only happens if an order line does not match any of the other prices).
- Member Type Pricing: Select a customer type to associate with this price from the Member Type drop-down list.
- The Order Entry system may apply this price to an order line if the order has a Bill To Person or Bill To Company of this member type (as identified by the Customer Type label located on the Order form's Summary area).
- If the specified member type is a parent for other member types, you can also apply this price to the child membership types by selecting the Include Sub-Member Types option.
- Date-Based Pricing: If you want to specify a specific date range for when this price is available, enter a Start Date and an End Date in the field provided.
- If all other criteria match, the Order Entry system will select this price if the Order Date falls within the range defined by these fields.
- If all other criteria match, the Order Entry system will select this price if the Order Date falls within the range defined by these fields.
- Quantity Based Pricing: If you want this price to apply only when a certain number of units are purchased, specify a value for the Minimum Quantity and/or Maximum Quantity fields.
- For example, if this price is only available for customers who purchase 10 units or more of the product, enter 10 in the Minimum Quantity field.
- If a product includes quantity-based pricing that meets the same criteria as the default price, then Aptify will use the quantity-based pricing as applicable when adding the product to an order that does not yet have Ship To and Bill To information specified. This can be useful in the Aptify e-Business environment to display quantity-based pricing for a product before a web user logs into an e-Business site.
- Price Rule Criteria: If you want to define the criteria for receiving this price as a price rule script, enter the appropriate Price Rules record in this field. In this case, the price rule applies only to the current Prices record, so the rule applies as part of a broader Pricing Matrix. (A single price rule that defines all of the possible prices for a product is defined on the Prices > Advanced tab.) See Establishing Pricing Rules for more information.
- Currency-Based Pricing: If this price corresponds to a foreign currency, click the Currency tab and specify the price's currency in the Currency Type field.
- An order's currency type (displayed in the Orders form's Summary area) must match the Price's currency type in order to apply this price.
- If you want to derive this price from another currency using the current spot rate, specify that other currency in the Derived From Currency field. In this case, leave the Price field on the General tab set to zero since it will be calculated automatically at the time the order is taken.
- See Creating a Derived Currency Price for more information.
- Default Price: If this price is the default price you want to charge a customer who does not meet the criteria for any other price, select the Default option.
- If you want to define additional criteria for the person or company who can receive this price, click the Filter Rule tab and create filter rules as necessary. See Creating Product Filter Rules for more information.
- Click OK to save and close the record.
, multiple selections available,
Related content
Establishing Pricing Rules
Establishing Pricing Rules
More like this
Adding a Price to a Product
Adding a Price to a Product
More like this
Creating a Product Pricing Matrix
Creating a Product Pricing Matrix
More like this
Creating a Product Pricing Matrix
Creating a Product Pricing Matrix
More like this
Understanding Pricing Methods
Understanding Pricing Methods
More like this
Understanding Pricing Methods
Understanding Pricing Methods
More like this
Copyright © 2014-2017 Aptify - Confidential and Proprietary