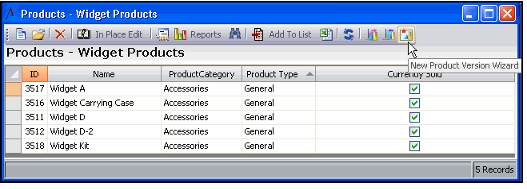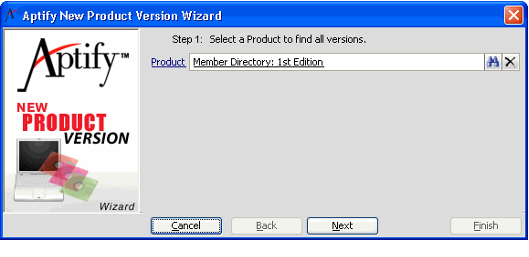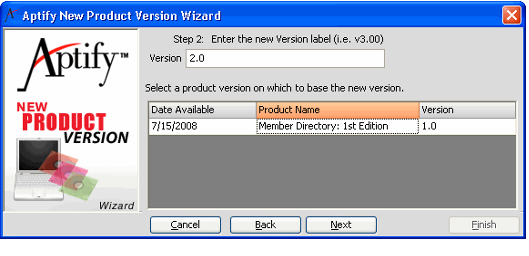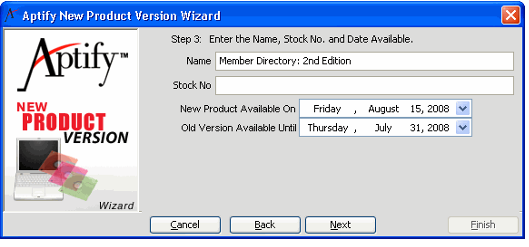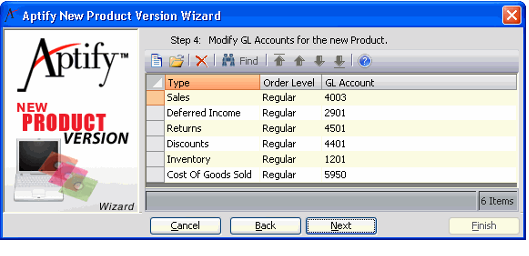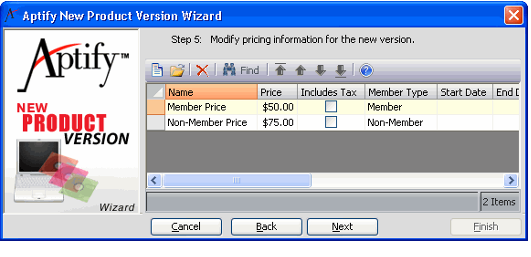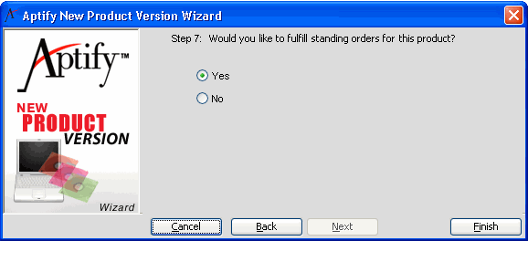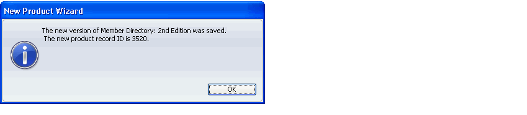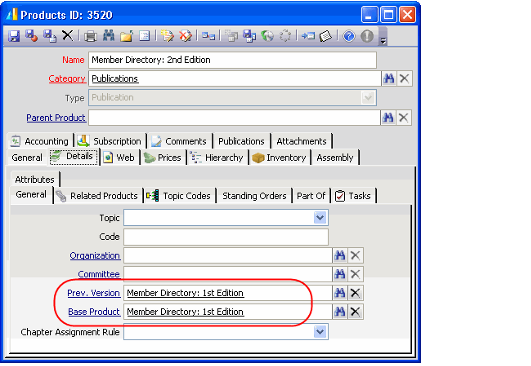Creating New Product Versions
This topic describes how to create a new version of an existing product using the New Product Version wizard. The Products service supports the concept of creating product versions to track a product's history as it is improved or updated. Although they may use the same or similar product names, different versions can sometimes have different features and/or prices from their predecessors.
To track a product's version and its predecessor product, you can manually complete the Version Number field on the Products record's General tab, and the Prev. Version and Base Product fields on the Details > General tab.
However, To facilitate the management of product versions, Aptify provides the New Product Version wizard, which simplifies the process of creating new versions of existing products. For example, when a new version of a Membership Directory is released, a user can run the wizard to easily create a new Products record that is linked to the directory's prior edition.
In addition, New Product Version wizard works in conjunction with Aptify's Standing Orders service to automatically fulfill open-ended orders for products when new versions become available. For example, a member may place an open-ended order to have a new version of a membership directory sent to them upon its release. See Entering and Fulfilling Standing Orders for more information.
This section describes how to run the New Product Version wizard to create a Products record for a new version of an existing product.
Follow these steps:
- Create or open a view of the Products service.
- Click the New Product Version Wizard icon in the view toolbar.
- Enter the product that has a new version in the Product field.
- Click Next to continue.
- Enter the product's new version label in the Version field.
- Select an existing product version in the grid to use as the basis for the new version.
- All of the existing versions of the product are listed in the version grid.
- All of the existing versions of the product are listed in the version grid.
- Click Next to continue.
- The selected product's name defaults into the Name field. Edit the name by appending the new version number.
- If the version is indicated in the product name, it is easier to differentiate between multiple product versions.
- Leave the Stock No field blank. This field is reserved for future use.
- The New Product Available On field defaults to the current date. Change the date if necessary.
- This field specifies when this new version is available for sale. When specified, the wizard updates the new Products record's Available On field (located on the product's Details > General tab).
- This field specifies when this new version is available for sale. When specified, the wizard updates the new Products record's Available On field (located on the product's Details > General tab).
- The Old Version Available Until field defaults to the current date. Change the date if necessary.
- This field specifies the last day that the previous version can be ordered by customers. The wizard updates the Available Until date on the previous version's Products record with the date provided.
- Click Next to continue.
- The new version automatically inherits the general ledger (GL) accounts of the prior product version you selected in Step 2 of the wizard. Add, edit, or delete these GL accounts for the new product version as necessary.
- See Adding GL Accounts to the Product Category for more information on specifying GL accounts for a product.
- To edit an existing GL account, double click a line of account information.
- To create a new GL account, click the New icon in the toolbar. A new GL Accounts record displays.
- To delete an account, select its record in the grid and click the Delete icon in the toolbar.
- Click Next to continue.
- The new version automatically inherits the Pricing Matrix of the prior product version you selected in Step 2 of the wizard. Add, edit, or delete prices for the new product version as needed.
- See Assigning Product Prices for information on product prices.
- To edit an existing price, double-click a Prices record in the grid.
- To add a new price, click the New icon in the toolbar. A new Prices record displays.
- To delete a price, select its record in the grid and click the Delete icon in the toolbar.
- If the product is currently on order with a vendor, add one or more Inventory On Order records to track when the items are expected to be received by the organization.
- These records will appear on the new version's Inventory > On Order tab. See Tracking Units On Order for more information.
- To add a new Inventory On Order record, click the New icon in the toolbar. A new Inventory On Order record displays.
- Click Next to continue.
- If you want to fulfill any existing standing orders for this product after the wizard creates the new version, select Yes. Otherwise, select No.
- See Fulfilling Standing Orders for information on the standing order fulfillment process.
- See Fulfilling Standing Orders for information on the standing order fulfillment process.
- Click Finish to complete the New Product Version wizard.
- The wizard creates the new product version and fulfills any applicable standing orders for the product (if you selected that option).
- When the wizard completes the above process, a message appears stating that the new product version has been saved and provides the ID number of the new record.
- Click OK to close the wizard.
- The new product is now available in the Products service. If desired, open the new version's Products record and confirm that it is configured with the -appropriate settings.
- The previous product version you selected in Step 2 of the wizard appears in the new record's Prev. Version field.
- In the example below, the previous version also appears in the Base Product field since the previous version was also the first version of the Membership Directory.
Related content
Copyright © 2014-2017 Aptify - Confidential and Proprietary