About the Persons Form
The Persons service tracks information about individuals if they are customers, vendors, contacts, volunteers, or if for some other reason they need a record in the organization's database.
In the Aptify web interface, opening a Persons record for the first time displays the Persons Summary Form. See About the Persons Summary Form for details. Click the View Full Record button to view the full Persons record.
Top Panel
Name (Required)
The Person's prefix, first name, middle name, last name, and suffix. The first and last names are required fields. The prefix drop-down list displays the records from the Prefix service (see About the Prefix Form) but a user can enter another value if needed. The suffix drop-down list displays the records from the Suffix service (see About the Suffix Form) but a user can enter another value if needed.
Title
The Person's title within their primary associated company.
Company
The name or ID# of the primary company affiliation for the person.
Member Type
The person's membership type. This is label (built from a culture string). The information is also found on the Membership Tab.
Company Member Type
The Member Type of the company associated with the person flows down from the Companies record. This is a label (build from culture string). The information is also found on the Membership Tab.
CES
The person's Composite Engagement Score. See Using Composite Engagement Score for more details. This is a label (build from culture string).
Web User
Provides ability to create and view access records (through Web Users records) for your organization e-Business site. This button provides the following:
- If the person does not have a Web Users record as of yet, clicking the button creates the Web Users record.
- If there is only one Web Users record, it will display immediately.
- If a person has multiple Web Users records, a list view displays with all the Web Users records linked to that person.
- If you do not have e-Business components installed, this button will not appear.
- This button only appears on saved record.
Analysis Tab
This tab displays a set of standard chart views to analyze data associated with the current person. This includes the following charts:
- Contact Count By Year/Category: A stacked column chart that displays the count of Contact Log records linked to the person by year and by category.
- Sales By Year/Quarter: A 3D stacked bar chart that displays the total sales from orders placed by this person by year and quarter.
Attachments Tab
The Attachments tab lists any files relevant to the Persons record.
Awards Tab
If the person has received one or more awards or incentives, the achievements will be listed on this tab. See Using Award Management for details.
Comments Tab
The Comments tab contains any comments relevant to the Persons record.
Committees Tab
If the person serves on one or more committee terms, the committees and committee terms (including the dates in which the person participated in the term) are listed on this tab.
Contact Tab
The Contact tab stores contact information for the person..
Account Manager
The employee within the organization who serves as this person's account manager. This field links to the Employees service.The Main Account Manager field automatically populates with the employee name corresponding to the user who created the record. If necessary, the field can be cleared and another employee name can be entered.
Address Selection Field
A list of available person addresses. Standard options are Business Address, Billing Address, Home Address, and PO Box. A user can add more addresses using the Add New Address button on the Address Management toolbar. See Adding New Addresses and Phone Numbers.
Address Fields (Street, City, State, ZIP, County, Country)
Person address information. If you enter a company for the person, the company's Street Address flows down to the Person's Business Address. You can modify the Business Address as necessary.
If the system recognizes the ZIP Code entered by a user, it automatically populates the City, State, and County fields. If the system does not recognize the ZIP Code, it does not modify the City, State, or County field. The default country is United States. See Understanding the Postal Code Look-up Functionality for more information.
The Postal Code look-up functionality does not currently work in the Aptify web interface. When using the Aptify web interface, postal codes must be entered manually.
Bad Address
Beginning with 5.5.1, Aptify updates the system to include functionality to mark any invalid address as a Bad Address with a check box located on the Persons record. When a user marks a Person's address as bad, that designation is visible in other areas that may rely on that address (such as the Ship To address on an order).
This option is disabled by default The availability of this option is controlled using two input properties, as described in Managing the Bad Address Option.
In Aptify web, the Bad Address option is always displayed on any form where the address control is displayed, no matter how the administrator has configured the bad address input properties. However, enabling or disabling the Bad Address option is effective only when it is done on the Companies and Persons top-level entities. This is a known issue set to be resolved in a future release of Aptify. Contact Aptify Technical Support for updates.
Pref. Mail. Addr.
The preferred mailing address for the person. The default is Business Address.
Pref. Bill Addr.
The preferred billing address for the person. If the person's default address settings have not been specified, then this is the address that is used by default as an order's billing address when this person is added to an Order as the Bill To person. (For more information on specifying a person's default address settings see Setup Address Type, Default Addresses, and Date Ranges).
Pref. Ship Addr.
The preferred shipping address for the person. If the person's default address settings have not been specified, then this is the address that is used by default as an order's shipping address when this person is added to an Order as the Ship to person. (For information on specifying a person's default address settings see Setup Address Type, Default Addresses, and Date Ranges)
Primary Email, Secondary Email, and Tertiary Email
A user can enter up to three email addresses for each Persons record.
Pref. Phone
The preferred phone number type for the person. The available phone number types are Business Phone, Cell Phone, Home Phone, and Pager Phone. The default preferred phone number type is Business Phone.
If the Persons form in your environment is modified, the preferred phone number function may not work. Perform the procedure in Validating the Preferred Phone Number Settings to validate the form template part settings for the preferred phone number function.
The Pref. Phone field is only available when using the Aptify Desktop client.
Phone and Fax Numbers
Telephone and fax information for the person. Four fields are available to accommodate the country code (for countries outside the United States and Canada), area code, telephone number, and extension number, respectively. Standard phone numbers are Phone, Fax, Cell Phone, Pager Phone, Home Phone, and Assistants Phone. A user can add more phone numbers using the Add New Phone button on the Phone toolbar in Desktop application. See Using the Phone Number Toolbar for details.
Add New Phone: The functionality is not available on the web interface.
Contact Log Tab
This tab contains three possible sub-tabs:
- Incomplete: The Incomplete sub-tab lists all the Contact Log records linked to this person that have a contact status of Incomplete, In-Progress, or On-Hold.
- Complete: The Complete sub-tab lists all the Contact Log records linked to this person that have a contact status of Complete.
- Web Clicks (optional): The Web Clicks tab is an optional tab that tracks Web Clickthrough information for your organization's e-Business site. For a particular Persons record, this tab displays the Web Clickthrough records linked to that person. See the Aptify e-Business 5.5 Developer Guide for details.
Details Tab
General Sub-Tab
Nickname
Name used to address the person in an informal setting. For example, Robert Smith may prefer to be called Bob.
Department
Department name.
Supervisor
Name of the person's direct supervisor.
Assistant Name
Assistant's name.
Referred By
Name of the person who initially referred this individual to the organization.
Referral Type
Enter or select from the menu the type of initial referral. Standard types are Friend, Co-Worker, and Spouse.
GL Order Level
The Order Level specified here is the default on the Order Entry form when the person is the Bill To party. For more information on General Ledger (GL) Order Levels, see About Order Levels and GL Accounts for more information.
GL Payment Level
The Payment Level specified here is the default on the Payment form when a payment is applied for this Person. For more information on GL Payment Levels, see About the GL Payment Levels Form for more information.
Credit Status
The credit status for this person. Standard options may include Not Approved, Approved, Denied, On Hold, and Cancelled. A Person with an approved credit status is allowed to place orders by making partial payments or without providing payment at the time the Order is taken. Note that a Person's credit only applies for orders that do not include a company in the Bill To area; if a Person places an order on behalf of a company, then the company's credit status is used to determine whether payment must be received when the order is taken.
Credit Limit
The person's credit limit. Note that a person's Credit Limit is expressed in the person's specified Credit Currency. If the person is involved in foreign currency transactions, Aptify automatically converts the available credit limit to its corresponding value in the foreign currency (using the most current Currency Spot Rate) to ensure that the person has sufficient available credit to complete a particular transaction.
Credit Currency
The currency in which this person's credit limit is expressed. This field links to the Currency Types service.
Pref. Communication
The person's preferred communication method. The standard choices may include email, Fax, Phone, or Mail.
Preferred Currency
The Preferred Currency field defines the default currency for orders placed by the person if there is no Company listed in the Bill To area on an Orders record. This field links to the Currency Types service.
Old ID (read-only)
If this record was added through a data conversion process, this field tracks the person's ID from the previous system.
Old Company ID (read-only)
If this record was added through a data conversion process, this field tracks the Company ID from the previous system
Ranking
This record can be optionally ranked from 0-10 for customer service priority using the Ranking slide bar.
AP Vendor
Used with AP Integration to track the Unique value(text or numeric) from the AP system in use for this record. This helps prevents duplicates in the AP system when the AP info is exported.
Companies Sub-Tab
This tab lists Companies with which this Person has a relationship. This may include being a member of a board, a consultant or any other business relationship. Person Company Link records add companies to the tab.
Education Sub-Tab
This tab lists Educations details for this Person. See About the Person Education Form for more information
Lists Sub-Tab
All of the lists that contain the person's record within Aptify display on this tab. For more information on lists, see Creating Lists.
Options on the tab control the type of list displayed: All Lists, System Lists, or Non-System Lists. System Lists are lists that the system automatically creates, and Non-System Lists are those manually created by Aptify users. Most system lists are created automatically when a user launches a Crystal Report using the Aptify Report wizard.
Personal Sub-Tab
The Personal tab provides space to note personal information relevant to this record.
Social Security
Person's social security number.
Spouse Name
Name of the person's spouse.
Children
Names of the person's children.
Website
The URL for the person's personal web site.
Gender
Select Male, Female, or Unknown.
Birthday
The person's birthday.
Important Dates and Descriptions
Up to three important dates, with accompanying descriptions.
Relationships Sub-Tab
The Relationships tab provides a way of maintaining relationship information that is useful for various business purposes, such as fund raising or lobbying. Relationships are added to the tab using Relationships records. See About the Relationships Form.
Saved Payment Methods Sub-Tab
This tab displays the person's saved payment methods. See Adding a Saved Payment Method for a Person for details.
Topic Codes Sub-Tab
The Topic Codes tab displays information on Topic Codes associated with this Person. To select Topic Codes check any relevant topics on the Browse By Category sub-tab. To see all topics already selected for the person, select the All Selected Topics sub-tab. See Managing Topic Codes.
Functions Tab
The Functions tab lists any business functions that the person may perform. The Functions tab leverages the Aptify multi entity grid to simplify the data entry process for tracking an individual's job functions.The grid displays all available Functions as rows so that job functions can easily be selected or modified by directly editing the information within the grid. See Indicating a Job Function for a Person for details.
Primary Function
This field specifies the person's primary job function at his or her company. All of the records in the Functions service appear in this drop-down list.
Meetings Tab
This tab displays a view of all the Meetings this person registered for or attended. For detailed information about Meetings and the registration process, see Managing Meetings .
Membership Tab
Member Type
The person's membership type.
Member Type information also displays at the bottom of the Orders form during order entry, showing the member type of the person and the associated company. For example, "Customer Type: Member/Non-Member" indicates that the person placing the order is not a member but the associated company is a member. The person's member type is normally updated when a Dues Product is ordered. Only in special cases should a person's member type be changed through the Member Type list.
See the Managing Membership Dues for information on setting up and ordering Membership Dues products.
Co. Member Type (read-only)
The Member Type of the company associated with the person flows down from the Companys record. When the Member Type changes on the Companies record, the system automatically updates the Co. Member Type field on the Persons record.
Member Type information also displays at the bottom of the order form during Order Entry, showing the member type of the Person and the associated Company. For example, "Customer Type: Member/Non-Member" indicates that the Person placing the order is not a member but the associated Company is a member.
Root Co. Member Type (read-only)
The Member Type of the Root Company flows down from the Companies record. The root company is the company at the top of the organizational hierarchy for the person's company. When the Member Type on the root Company's record is modified, the system automatically updates the Root Co. Member Type field for all linked Persons records.
Region
This field allows a regional Organization record to be linked to this person. This may be a local chapter or affiliate.
Status
The person's current Membership Status. Typical options are Active, Expired, Cancelled, or Suspended.
Functional Title
Functional title if this person's actual title is difficult to assess. For instance, if a person's actual title is Senior Technology Infrastructure Manager, the functional title might be IT Manager.
Contact Rank
Person's contact rank within this company.
Dir Rank
Person's rank within the company, as shown in the company directory.
Exclude From Section
These options exclude the person from receiving mailings, faxes, or email, or prevent listing the person in the directory.
Mailings, Fax, email, Directory
Select any of these options to exclude the person from the various membership communications. These fields can be used to create views that filter out individuals who do not wish to appear on mailing lists or in the directory.
Dues Information Section
Select Company or Individual to view membership dues information for either the Person or the Company with which the person is associated.
The default value for the Dues Information drop-down menu on a Persons form's Membership tab was always Individual. However, an administrator can configure the value to Company by default by setting a new DuesMembershipType input property for the Person Dues Type drop down list form component. See Copying and Modifying an Existing Form Template for more information.
Company Dues information appears on the Persons record. When a Company's Dues information changes, the new information automatically appears on the Persons record as well. In contrast, Person Dues information is stored separately for each record. When a Person places an individual order for a Dues Product, the system updates the appropriate dues information on the Persons record. See Managing Membership Dues for information on setting up and ordering Membership Dues products.
The following fields are populated with the latest membership dues information for the Person, or Company, depending on which is selected in the Dues Information field.
Last Due Amount (read-only)
Amount of the person or company's last dues payment (in the currency of the payment). This field is updated based on the following logic:
- The field has a value of 0 if no payments have been applied to the membership product's order.
- When the amount of an applied payment is greater than the Extended price of the membership product's order line (the membership product price minus any applicable discount), then this field displays the Extended price for the membership order line.
- When the amount of an applied payment is less than the Extended price of the membership order line, this field displays the full amount of that payment.
- If there are multiple payments against the order that are all less than the membership order line's Extended price, then the most recent payment amount is used. If multiple payments happen to share the same Payment Date and Time, then the payment with the highest amount is used.
Last Pay Date (read-only)
Date of the person's or company's last dues payment.
Paid Thru (read-only)
The date through which the person's or company's membership dues have been paid.
Join Date
Date membership began. This field is read-only if the Company Dues Information type is selected.
Termination Date
When viewing the Individual Dues Information type, this field specifies the date the membership terminated. If a user specifies or modifies the membership Termination Date for a company, that date flows down to this field for all Persons linked to that company automatically.
When viewing the Company Dues Information type, this field is read-only and displays the Termination Date from the linked Companies record.
Mail Code
Mail code.
Carrier Route
US Postal Service Carrier Route number.
US Congress
Person's U.S. Congressional District. This field is populated automatically under the following conditions:
- User specifies a valid Postal Code for a Person's Business Address. The U.S. Congressional District for the Business Address's Postal Code populates the Persons record.
- User associates a Person with a Company and that Company's Business Address flows down to the Person's Street Address. The U.S. Congressional District for the Street Address's Postal Code populates the Persons record.
State Senate/State House/County District
Information on the person's representatives in state and county government.
Orders Tab
The Orders tab provides lists of all orders that the person has made through the Aptify Order Entry system.
Order Total (read-only)
Total dollar amount that the person has ordered from the organization.
Balance Due (read-only)
Total balance due from the person to the organization.
These totals filter out any quotation or orders with an Order Status of Cancelled (not to be confused with a cancellation order).
Note that the Order Total and Balance Total are displayed in the person's preferred currency (if a preferred currency is not specified, then the system uses the person's credit limit currency). If a person has orders in other currencies, the system automatically converts those orders to the preferred currency using the most recent currency spot rate information.
Orders Sub-Tab
Non-quotation orders that the person has made through the Aptify Order Entry system.
Quotations Sub-Tab
Quotation orders that the person has made through the Aptify Order Entry system.
Pictures Tab
This tab displays any image files attached to the record. See Adding and Viewing Pictures Attached to a Persons Record.
Subscriptions Tab
The Subscriptions tab displays information about any subscriptions for which the person is either a subscriber or a recipient, under these respective sub-tabs. The subscriber is the person receiving the bill; the recipient is the person receiving the subscription. If the person is both the subscriber and the recipient, the same subscription appears on both tabs. For more information on Subscriptions, Managing Subscriptions.
Depending on which radio button is selected, All Subscriptions, Active Only Subscriptions, or In-Active Only Subscriptions display.
Recipient Sub-Tab
The Recipient sub-tab lists subscriptions where the person receives the subscription product. For most subscriptions, the recipient and subscriber are the same person.
Subscriber Sub-Tab
The Subscriber sub-tab lists subscriptions where the person pays for the subscription product. For most subscriptions, the recipient and subscriber are the same person.
Copyright © 2014-2017 Aptify - Confidential and Proprietary
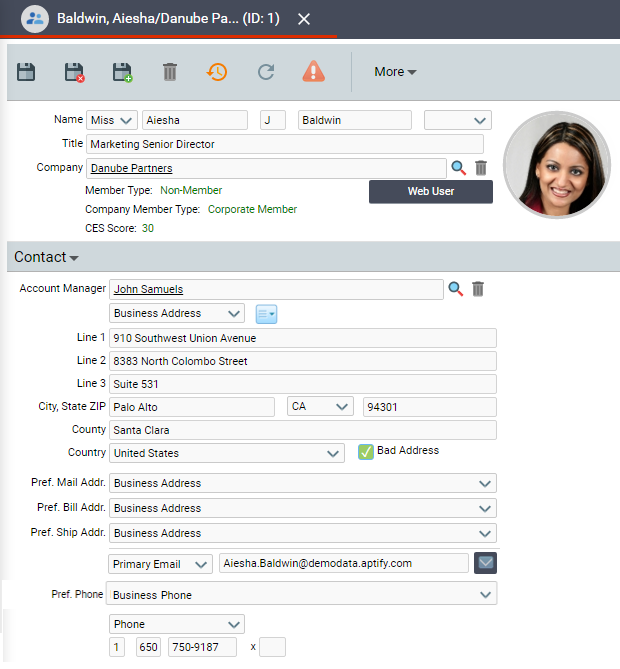
.png?version=2&modificationDate=1462761867723&cacheVersion=1&api=v2&width=300&height=204)
.png?version=1&modificationDate=1462761915290&cacheVersion=1&api=v2&width=300&height=128)
.png?version=1&modificationDate=1462761977853&cacheVersion=1&api=v2&width=300&height=162)
.png?version=1&modificationDate=1462762025620&cacheVersion=1&api=v2&width=300&height=32)
.png?version=1&modificationDate=1462762070043&cacheVersion=1&api=v2)