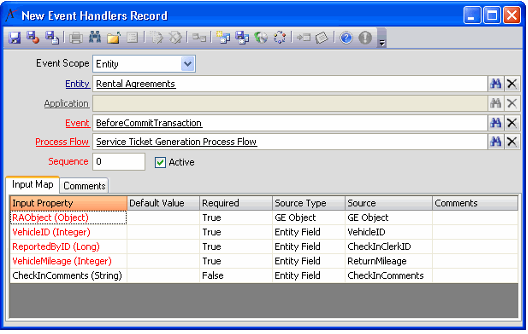/
Creating Event Handler and Testing Process Pipeline
Creating Event Handler and Testing Process Pipeline
This topic describes how the developer created an Event Handler to fire the Service Ticket Generation Process Flow and then performed some tests to confirm that the process pipeline functions as expected.
- Open a new record from the Event Handlers service in the Process Pipeline Administration application.
- These steps create a new Event Handler directly from the service. You can also create one from the Event Handler Management part on the Process Pipeline Administration dashboard. See Linking Process Flows to Events for more information.
- These steps create a new Event Handler directly from the service. You can also create one from the Event Handler Management part on the Process Pipeline Administration dashboard. See Linking Process Flows to Events for more information.
- Select Entity as the Event Scope. This Event Handler is specific only to the Rental Agreements entity.
- Enter the Rental Agreements entity in the Entity field.
- Enter the BeforeCommitTransaction event definition in the Event field.
- See Designing the Process Pipeline for a discussion of why the developer selected this event to fire the process flow.
- See Designing the Process Pipeline for a discussion of why the developer selected this event to fire the process flow.
- Enter the Service Ticket Generation Process Flow in the Process Flow field.
- The Input Properties from the process flow automatically flowdown to the Event Handler's Input Map.
- The Input Properties from the process flow automatically flowdown to the Event Handler's Input Map.
- Configure the Event Handler's Input Map.
- RAObject: This passes in the GE object for the current Rental Agreements record that is being saved. Therefore, the Source Type is GE Object and the Source is GE Object.
- VehicleID: This passes in the value for the VehicleID Entity Field from the current Rental Agreements record.
- ReportedByID: This passes in the value for the CheckInClerkID Entity Field from the current Rental Agreements record.
- VehicleMileage: This passes in the value for the ReturnMileage Entity Field from the current Rental Agreements record.
- CheckInComments: This passes in the value for the CheckInComments Entity Field from the current Rental Agreements record.
- Save the Event Handlers record.
- Test the process pipeline by following this process:
- Use the Check-Out wizard to check out a vehicle if one is not already checked out.
- Compare the checked out vehicle's Starting Mileage with the vehicle model's Maintenance Schedule to determine a suitable check-in mileage that will require servicing for an oil change and/or major tune-up.
- Check in the vehicle, specifying a Return Mileage that is sufficient to require scheduled maintenance and mark the Vehicle as Damaged (and enter Check In Comments, which are required for Damaged vehicles).
- Create or open a view of the Service Tickets entity and confirm that two Service Tickets have been generated automatically for the vehicle: one for damage and one for Scheduled Maintenance.
, multiple selections available,
Related content
Creating Event Handler and Testing Process Pipeline
Creating Event Handler and Testing Process Pipeline
More like this
Creating the Service Ticket Generation Process Pipeline
Creating the Service Ticket Generation Process Pipeline
More like this
Creating the Service Ticket Generation Process Pipeline
Creating the Service Ticket Generation Process Pipeline
More like this
Linking Sample Process Flow Steps Together
Linking Sample Process Flow Steps Together
More like this
Linking Sample Process Flow Steps Together
Linking Sample Process Flow Steps Together
More like this
Creating Step 4: Create Service Ticket for Service Step
Creating Step 4: Create Service Ticket for Service Step
More like this
Copyright © 2014-2017 Aptify - Confidential and Proprietary