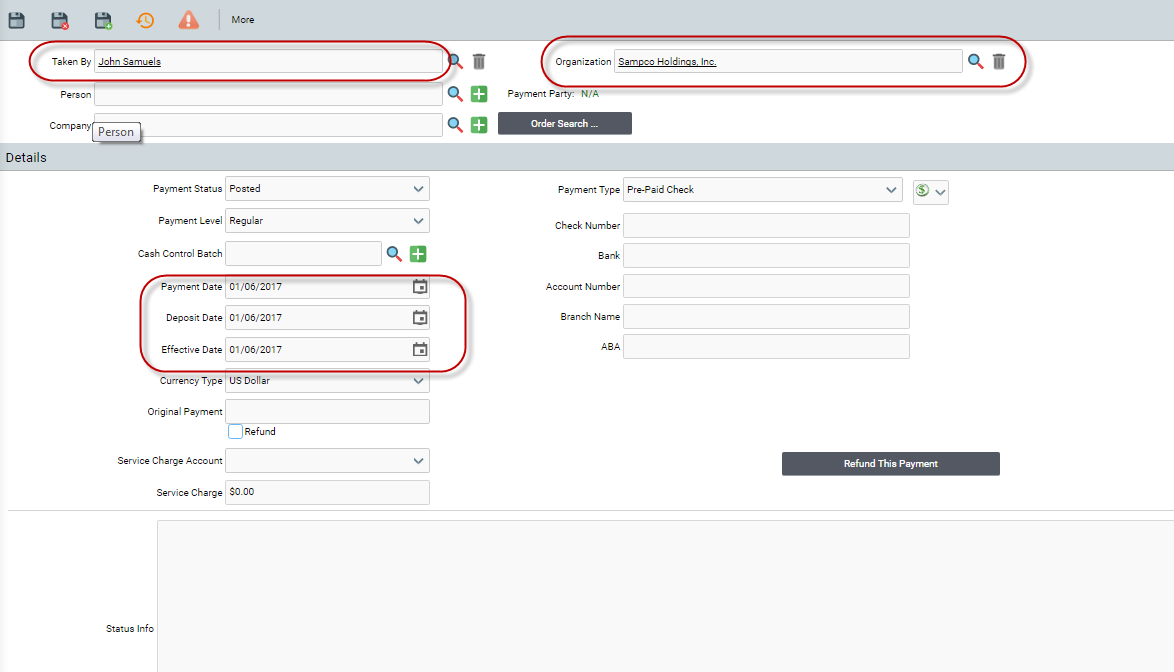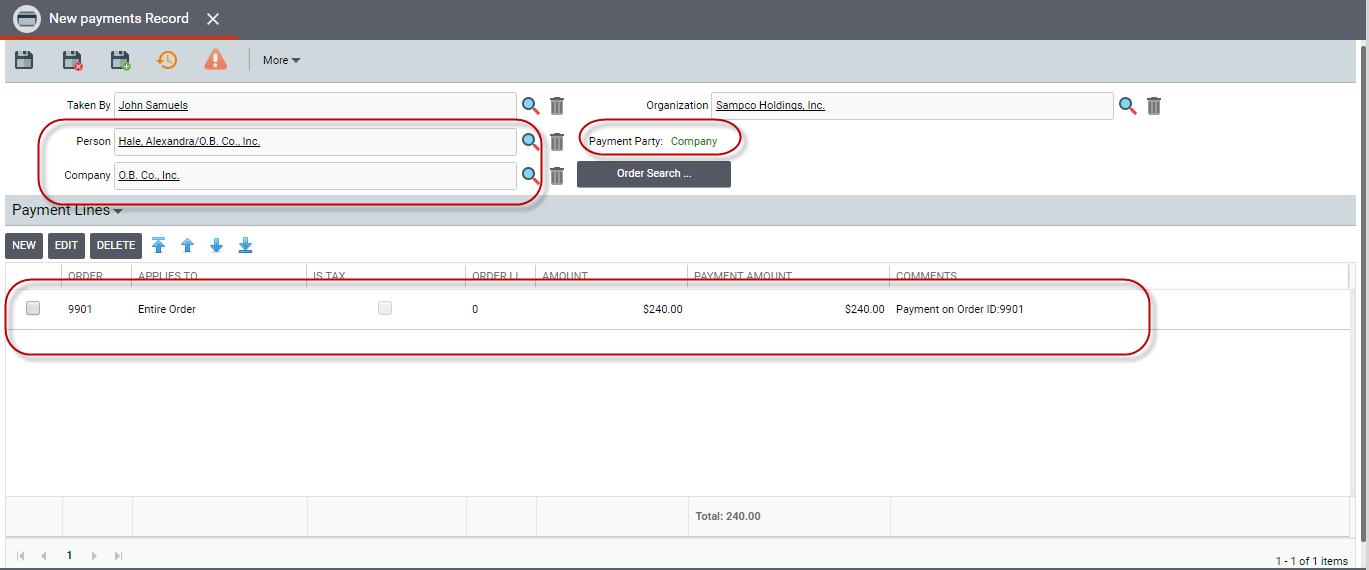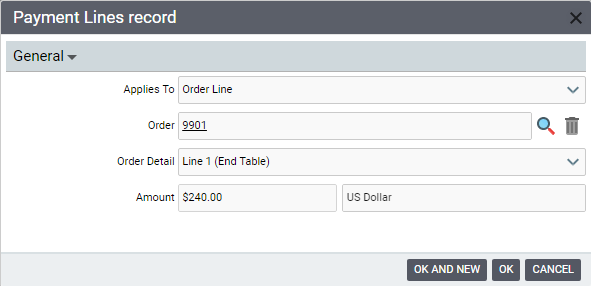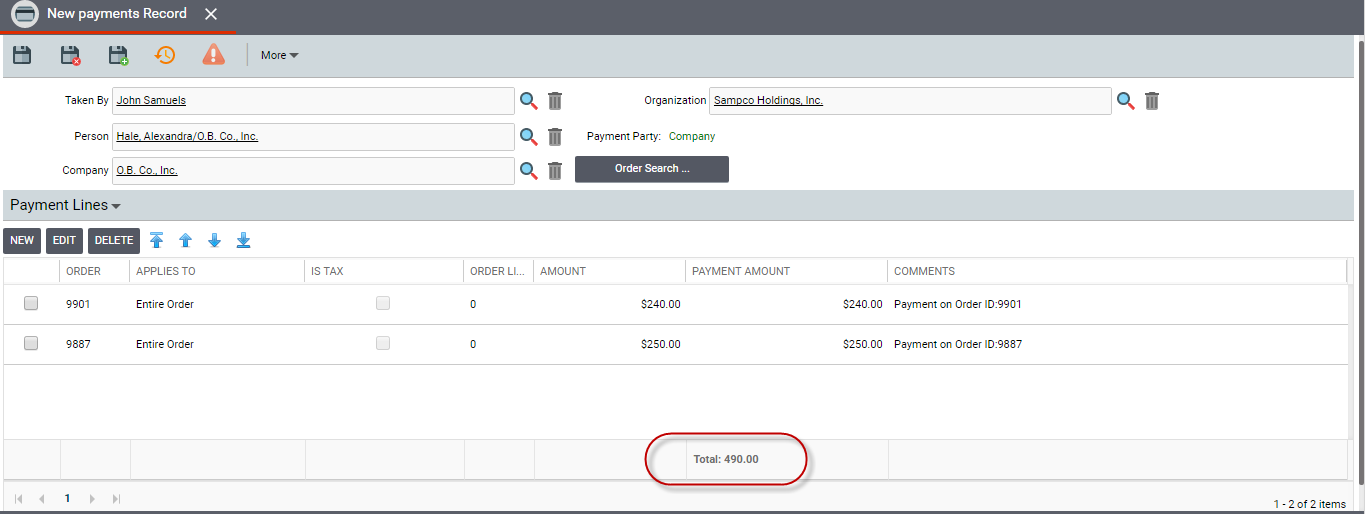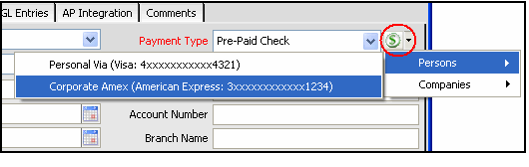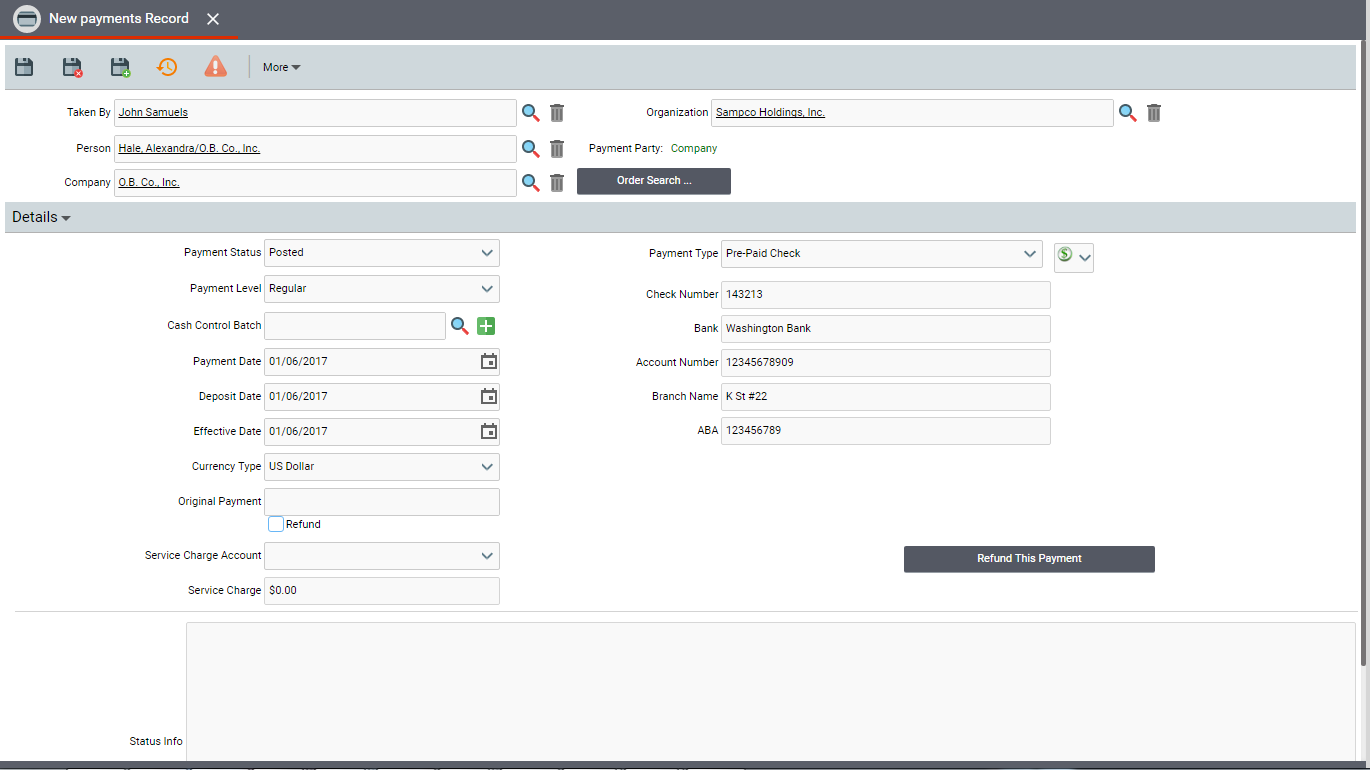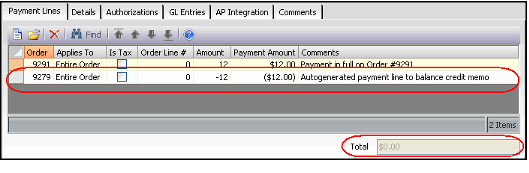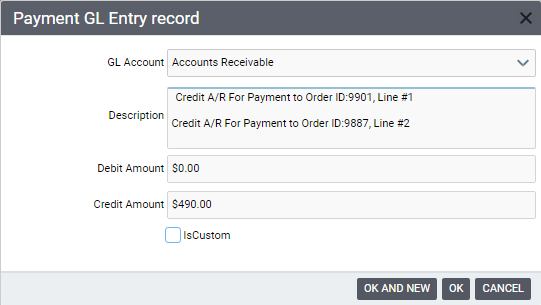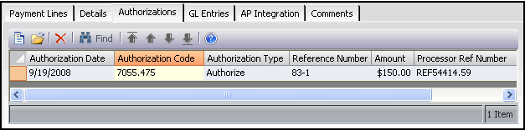Recording Payments Using the Payments Service
This topic describes how to record a payment directly from the Payments service (assuming that the payment is in the same currency as the order). You create new payments using this method when:
- A customer makes a payment towards a saved order that has an outstanding balance.
- A customer makes a payment against multiple orders that have an outstanding balance.
A customer makes a payment against an order with an outstanding balance and requests that it be applied against specific order lines, tax, or shipping.
All payments must apply to an order, even pre-paid deposits/advanced payments. See Recording Prepaid Deposits for details.
This topic assumes that the payment is in the same currency as the order. If the payment is not in the same currency as the order, see Recording a Payment in a Different Currency than the Order.
Follow these steps to record a payment from the Payments service:
- Open a new Payments record.
- A user can open a new Payments record from a number of locations, including the Payments service (found in the Order Entry application) and a Orders record's Accounting > Order Payments tab.
- The system automatically populates the Taken By field with your name when you open a new payment.
- If your name does not appear in this field, enter your Employees record in the Taken By field. This is required before you can save an order.
- If your name does not appear in the Taken By field automatically, contact your system administrator for assistance. Your user may not be linked to an Employees record.
- The system automatically populates the Organization field with the organization to which your Employees record is linked. Based on this association, the payment will adopt the functional currency that is defined for your organization.
- The system also automatically inserts today's date in the Payment Date, Deposit Date, and Effective Date fields (found on the Details tab). You can modify these dates as necessary.
- The Payment Date is the date the payment was received by the organization.
- The Deposit Date is the date the payment was deposited by the organization.
The Effective Date is the date the payment is considered "effective." This is typically the same as the Payment Date. However, if your organization uses the Pending Payment Status, this field can be used to identify when a Payment's Status changed from Pending to Posted.
When a new payment is opened from the Orders record's Accounting > Order Payments tab, Aptify also automatically creates a payment line for the outstanding balance of the applicable order. If you opened the New Payments record from this tab, the Order Entry system performs Step 2 below for you.
- Use one of the button(s) to the right of the Person field to specify the order to which this payment applies.
- All payments must be associated with at least one order.
- All payments must be associated with at least one order.
If this payment covers multiple orders, use these buttons to specify one of those orders. The available buttons are as follows:
- When you specify an order for the payment, the system automatically populates the following information on the Payments record, depending on the type of order (i.e., individual, company or company only order):
- Person: The system enters the order's Bill To person (if applicable) in this field. You can modify this information if necessary.
- If a company only order, when saving the Payments record, the Ship To Person is populated with "Not Specified".
- If a company only order, when saving the Payments record, the Ship To Person is populated with "Not Specified".
- Company: This system enters the order's Bill To Company (if applicable) in this field. You can modify this information if necessary.
- Payment Party: This system enters Individual if the order is associated with a person without a company and Company if the order is associated with a company or is a company only order.
- Payment Line: The system automatically generates a payment line for the specified order equal to the amount of the order's current outstanding balance.
- Payment Level: Aptify automatically updates the Payment Level using the GL Payment Level specified in the Bill To party's Persons or Companies record (depending on the type of order and if different from the default Payment Level). The GL Payment Level is specified on a Persons record's Details tab (and typically flows down from the associated company). See About the GL Payment Levels Form for more information.
- Currency Type: The system automatically updates the Currency Type field on the Details tab to match the currency of the order. Note that if applying a single payment to multiple orders, all of these orders must share the same currency type.
- Person: The system enters the order's Bill To person (if applicable) in this field. You can modify this information if necessary.
- Modify the Payment Line, if necessary, using the steps below. For example, you need to modify the payment line if the payment is for less than the order's outstanding balance and if the payment is being applied to a specific order line or to tax.
- Double-click the payment line to open the Payment Lines record.
- If the payment applies to something other than the entire order, select the appropriate option from the Applies To drop-down list. This list contains the following options:
- Entire Order: The payment and payment line apply to the entire order. If the amount is less than the outstanding order balance, then Aptify applies the payment proportionally among the order items.
- Order Line: If the payment line applies to a specific order line, select this option and enter the appropriate order line in the Order Detail field.
- Shipping: Select this option if the payment line applies to shipping charges only.
- Handling: Select this option if the payment line applies to handling charges only.
- Tax: Select this option if the payment line applies only to the sales tax amount on the order.
New Order: Select this option if the payment is a pre-paid deposit or advanced payment. See Recording Prepaid Deposits for details.
Discuss this requirement with your accounting department as necessary. If the products on an order have different Account Receivable (A/R) accounts and you apply a partial payment to the entire order, Aptify proportionally credits all of applicable A/R accounts. However, if you specify a single order line, the system credits only the A/R account associated with that line's product.
- If you selected Order Line from the Applies To list, select the order line to which this payment applies from the Order Detail drop-down list.
- Modify the Amount of the payment, if less than the order's balance.
- Click the Comments tab and modify the comments as necessary.
- Click OK to save and close the Payment Lines record.
- If the payment applies to multiple orders, use one of the buttons to the right of the Person link box to specify additional orders to which this payment applies.
- This automatically creates additional payment lines for the full balance of the corresponding orders. Note that the Person and Company fields will update automatically if you specify an order that has a different Bill To Person/Company than the previously specified order. If desired, you can manually create new Payment Lines instead of using the Order Search/Order #/Invoice # buttons to preserve the original Bill To Person/Company.
- You can create new Payment Lines manually by clicking the New icon in the toolbar and entering all relevant information in the new Payment Lines form. (Note that Order ID and Amount are required fields to save a Payment Lines record.)
- All of the orders you specify must have the same currency type. A payment's currency type must match the currency type of its orders.
- Modify any new Payment Lines, as necessary.
- The system automatically calculates the full payment amount by adding together the amount of the individual payment lines.
- The figure below illustrates a payment that is applied against two orders.
- Click the Details tab.
- Modify the Payment Status, if necessary.
- By default, the Payment Status for a new payment is Posted.
- See About Payment Statuses for more information.
- Modify the Payment Level, if necessary.
- By default, this field adopt the payment level specified in the customer's record.
- By default, this field adopt the payment level specified in the customer's record.
- If this payment is associated with a Cash Control Batch, enter the ID of the Cash Control Batches record in the Cash Control Batch link box.
- See Processing Cash Receipts for information on Cash Control Batches.
- When you enter a Cash Control Batch ID and the key off the field, the payment's Deposit Date field automatically updates to match the Deposit Date from the Cash Control Batches record you specified.
- Note that once the specified Cash Control Batch has been approved, you can no longer change a payment's Cash Control Batch affiliation (the Cash Control Batch field becomes read-only on the Payments record).
- Modify the Payment Date, Deposit Date, and Effective Date as necessary.
- Leave the Service Charge Account and Service Charge fields at their default setting.
- Aptify automatically fills in the service charge fields if the Payment Type you select has a corresponding service charge. See About Determining Service Charges for more information.
- Aptify automatically fills in the service charge fields if the Payment Type you select has a corresponding service charge. See About Determining Service Charges for more information.
- Unless you are processing a refund payment being made to a customer, leave the Refund box unchecked.
- See Cancelling Orders for information on cancelling orders and creating refunds.
- See Cancelling Orders for information on cancelling orders and creating refunds.
- Modify the Currency Type to match the currency of the orders, if necessary.
- If you want to accept a payment that is in a different currency from the order, see Recording a Payment in a Different Currency than the Order for instructions.
- After entering the order number using the Order Search/Order #/Invoice # buttons, the currency type automatically updates to match the order's currency type. If you manually created payment lines and did not use one of these buttons, then the system sets the payment's currency type to match the person's preferred currency.
- If the Person or Company has one or more saved payment methods and wants to use one of these methods to pay for the order, click the Payment Selector icon and select a saved payment method from the drop-down menu.
- When you select a Saved Payment Method, its information automatically populate the appropriate payment fields.
- See Adding a Saved Payment Method for a Person for information on how to add a Saved Payment Method to a Persons record. See Adding a Saved Payment Method for a Company for information on how to add a Saved Payment Method to a Companies record.
- If using a saved payment method, skip to step 19.
- If the customer is not paying with a saved payment method, select the appropriate Payment Type from the drop-down list.
- See About Sample Payment Types for an overview of the standard payment types included with Aptify.
- Not all payment types in the system may appear in the drop-down if filtering has been configured for one or more Payment Types (in which case, only employees linked to a particular organization can select a particular payment type see Managing Payment Types for details).
Note that the Purchase Order payment type does not appear in the list since that payment type does not correspond to an actual payment.
Since credit card numbers are encrypted in Aptify, you must have access to the appropriate Security Key in order to save a credit card payment. If you do not have access to the key, an error message appears when you try to save the payment stating that the credit card number field cannot be blank. See Granting Access for Credit Card Number Encryption or contact your administrator for assistance.
- Complete the required fields for the selected Payment Type.
- For example, if the customer is paying by credit card, enter the credit card number, expiration date, and the security number (if required by your organization).
- See About Sample Payment Types for information on the fields displayed for each standard payment type.
- Click the Comments tab and enter any additional information about the payment, as needed.
- Save the Payments record.
- The payment fields on the Details tab become read-only. These fields cannot be modified once a payment has been saved. Note that for credit card payments, Aptify replaces the full credit card account number with the partial credit card number (which is the first digit, followed by a series of asterisks, and then the last four digits of the account number).
- If you Payment Type was a Credit Memo, Aptify automatically adds a counter-balancing payment line to the Payments record, as illustrated in the figure below, where a credit balance from Order ID 8 was applied to the outstanding balance on Order ID 9616. Note that the Total is zero for credit memo payments since funds are transferred internally within the system (no money enters or exits the system).
- Aptify automatically generates General Ledger (GL) entries for the payment.
- Double-click a GL entry (or select and click the Open icon) to display more information concerning a particular ledger entry.
- See About Payments and GL Accounts for more information.
- For credit card purchases, Aptify communicates with a third-party processor, such as PayPal, to authorize the payment. Aptify stores information related to this process on the Authorizations tab.
- If the order and payment are based on a foreign currency, the Mark-To-Market object runs in the background and uses the currency spot rate to determine if there is a gain or loss on this payment transactions.
- If necessary, the system automatically creates Order Currency Spot Rates and Scheduled Transactions records.
- Also, the system associates the Payments record with the current spot rate to indicate what rate was used to calculate the gain or loss at the time of payment. The GL Batch wizard then references this spot rate during the payment batching process.
- See Configuring for Foreign Currency Transactions for details.
Related content
Copyright © 2014-2017 Aptify - Confidential and Proprietary