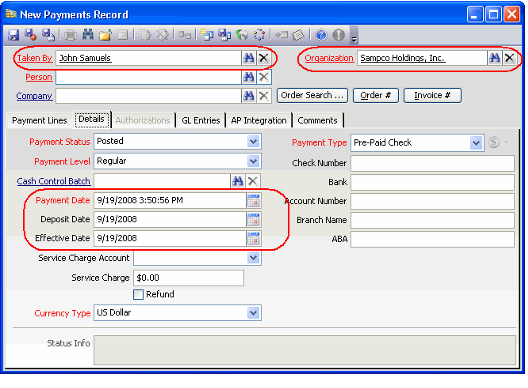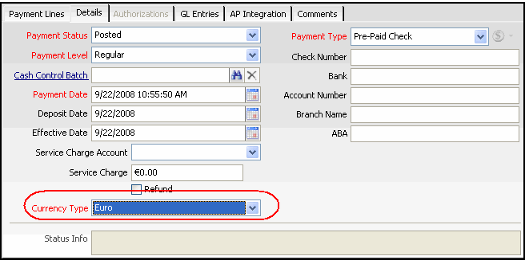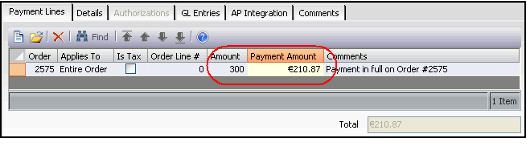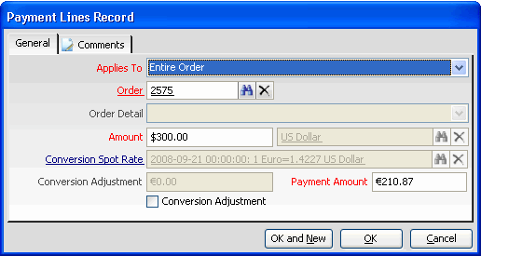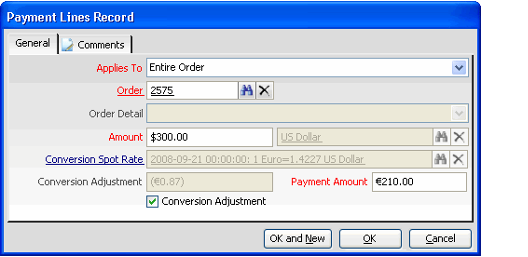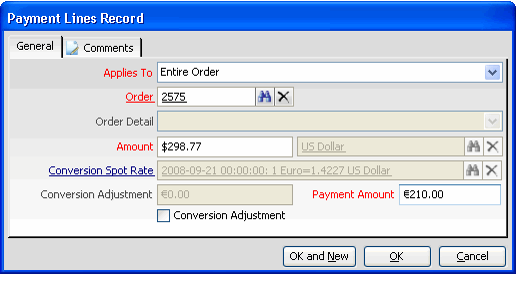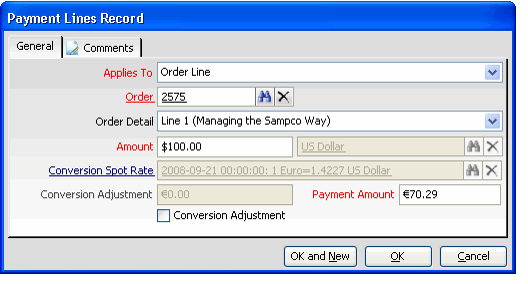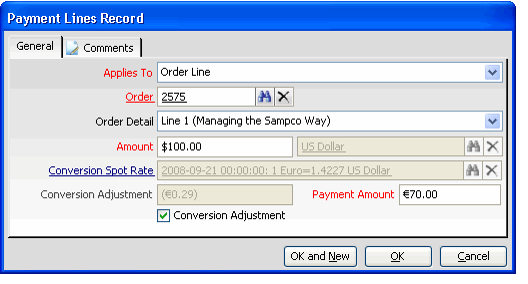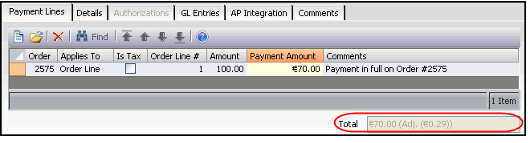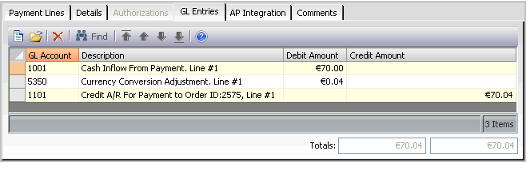Recording a Payment in a Different Currency than the Order
Aptify provides the ability to pay for an order in a currency that is different from the currency on the order. For example, if an order is in 100 US Dollars, your organization may accept 70 Euros as full payment for that order.
If your organization allows customers/members to pay for orders in a currency that is different than what is specified on the order, follow these steps to record the transaction:
- Check with your Accounting department to confirm that your organization's has been assigned an applicable Conversion Adjustment GL Account.
- Aptify may use this account when generating GL entries for the payment.
- Aptify may use this account when generating GL entries for the payment.
- Open a new Payments record.
- A user can open a new Payments record from a number of locations, including the Payments service (found in the Order Entry application) and a Orders record's Payment > Payments for Order tab.
- The system automatically populates the Taken By field with your name when you open a new payment.
- If your name does not appear in this field, enter your Employees record in the Taken By field. This is required before you can save an order.
- If your name does not appear in the Taken By field automatically, contact your system administrator for assistance. Your user may not be linked to an Employees record.
- The system automatically populates the Organization field with the organization to which your Employees record is linked. Based on this association, the payment will adopt the functional currency that is defined for your organization.
- The system also automatically inserts today's date in the Payment Date, Deposit Date, and Effective Date fields (found on the Details tab). You can modify these dates as necessary.
- The Payment Date is the date the payment was received by the organization.
- The Deposit Date is the date the payment was deposited by the organization.
The Effective Date is the date the payment is considered "effective." This is typically the same as the Payment Date. However, if your organization uses the Pending Payment Status, this field can be used to identify when a Payment's Status changed from Pending to Posted.
When a new payment is opened from the Orders record's Accounting > Order Payments sub-tab, Aptify also automatically creates a payment line for the outstanding balance of the applicable order. If you opened the New Payments record from this tab, the Order Entry system performs Step 3 below for you.
- Use one of the buttons to the right of the Person field to specify the order to which this payment applies.
- All payments must be associated with at least one order.
- If this payment covers multiple orders, use these buttons to specify one of those orders.
The available buttons are as follows:
- When you specify an order for the payment, the system automatically populates the following information on the Payments record, depending on the type of order (i.e. individual, company or company only order):
- Person: The system enters the order's Bill To person (if applicable) in this field. You can modify this information if necessary.
- If a company only order, when saving the Payments record, the Ship To Person is populated with "Not Specified".
- If a company only order, when saving the Payments record, the Ship To Person is populated with "Not Specified".
- Company: This system enters the order's Bill To Company (if applicable) in this field. You can modify this information if necessary.
- Payment Party: This system enters Individual if the order is associated with a person without a company and Company if the order is associated with a company or is a company only order.
- Payment Line: The system automatically generates a payment line for the specified order equal to the amount of the order's current outstanding balance.
- Payment Level: Aptify automatically updates the Payment Level using the GL Payment Level specified in the Bill To party's Persons or Companies record (depending on the type of order and if different from the default Payment Level). The GL Payment Level is specified on a Persons record's Details tab (and typically flows down from the associated company). See About the GL Payment Levels Form for more information.
- Currency Type: The system automatically updates the Currency Type field on the Details tab to match the currency of the order. You will change this currency type in the next step.
- Person: The system enters the order's Bill To person (if applicable) in this field. You can modify this information if necessary.
- Click the Details tab.
- Change the Currency Type to specify the currency in which the customer is paying for the order.
- Complete the other fields on this tab as necessary, including specifying the appropriate payment type and account information.
See the steps in Recording Payments Using the Payments Service or About the Payments Form for more information on these fields.
Note that the Payment Date you specify may impact which spot rate the system uses when converting currencies (it uses the rate whose date is closest to, but not later than, the Payment Date).
Return to the Payment Lines tab.
The system automatically updates the Payment Amount so it equals the Amount in the specified currency using the applicable currency spot rate (as of the Payment Date). For example, in the figure below, the system automatically converted the $100 order balance to its current equivalent in Euros (€70.04), based on the spot rate of $1 to €.7004.
If the amount actually paid by the customer does not match the calculated Payment Amount, double-click the payment line to open the Payment Lines record.
In the event that the amount paid by the customer exactly matches the calculated Payment Amount, you can save the Payment and skip the remaining steps.
Also, if the amount being paid is a partial payment against the order, you need to modify the payment line as described below.
Do one of the following:
Option 1: If you are accepting the payment amount as payment in full for the payment line, select the Conversion Adjustment option and enter the amount actually paid in the Payment Amount field.
The system automatically calculates a conversion adjustment that is the difference between the Payment Amount and the calculated payment amount based on the system's selected spot rate.
In the example in the figure below, the customer paid €70.00 for the $100 order, rather than the €70.04 amount the system calculated as the $100 equivalent. Therefore, the payment will record a (€0.04) adjustment (a loss of 4 cents), which will be tracked as debit to the organization's Conversion Adjustment account.
Option 2: If you are not accepting the payment amount as payment in full for the payment line, ensure that the Conversion Adjustment option is cleared nd enter the amount actually paid in the Payment Amount field.
The system automatically recalculates the Amount so that it is equal to the specified Payment Amount using the selected spot rate.
In the example in Figure 3.28, the customer paid €70.00 and the system recalculated the US Dollar amount as $99.94 (based on the 1 Euro to 1.4277 US Dollar/1 US Dollar to 0.7004 spot rate). If the payment is saved with these settings, there will be a $0.06 balance due remaining on the order.
Option 3: If the customer's payment is a partial payment that is less than the order balance, complete these steps:
If the payment applies to something other than the entire order, select the appropriate option from the Applies To drop-down list (see Recording Payments Using the Payments Service or About the Payments Form for information on the available options). If you select Order Line from the Applies To list, select the order line to which this payment applies from the Order Detail drop-down list.
With the Conversion Adjustment box unchecked, modify either the Amount or the Payment Amount of the payment. The other field then updates automatically to its corresponding value based on the specified currency spot rate. In the example in the figure below, the payment will pay off half of the order ($50 instead of $100) so the Payment Amount updates to €35.02 automatically.
If you need to adjust the Payment Amount based on an amount actually paid but do not want to modify the Amount, check the Conversion Adjustment box and specify the appropriate Payment Amount. The system calculates the Conversion Adjustment automatically. In the example below, the customer paid €35.00, which the organization is accepting as a $50 payment, so it will record a (€0.02) conversion adjustment.
Click OK to save and close the Payment Lines record.
The Payment Total displays the updated Payment Amount and any applicable adjustment.
Click the Comments tab and enter any additional information about the payment, as needed.
Save the Payments record.
Aptify automatically generates General Ledger (GL) entries for the payment.
Double-click a GL entry to display more information concerning a particular ledger entry.
See About Payments and GL Accounts for more information.
In the example below, the system generated three entries:
A €70.04 credit to A/R (which offsets the $100 debit to A/R on the original order).
A €70.00 debit to Cash (represents the actual money received from the customer).
A €0.04 debit to the Currency Conversion Adjustment account to reconcile the difference between the calculated payment value based on the selected spot rate and the actual payment received.
Copyright © 2014-2019 Aptify - Confidential and Proprietary