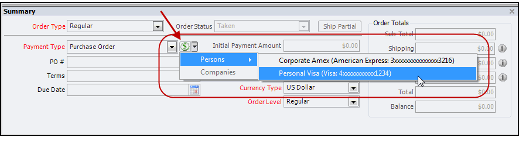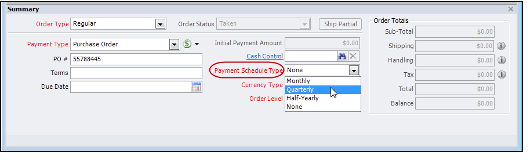Paying On Account Using a Purchase Order
Follow these steps to save an order's balance on a person's or company's account by specifying a Purchase Order:
If the credit check functionality is enabled, the Bill To party must have available credit to save an order with a Purchase Order payment type. See Understanding Order Credit for details.
- In the Summary section on the new Orders record.
- The Initial Payment field matches the order's full Balance by default. This field is grayed out for Purchase Order payments since it is not applicable.
- If the customer has previously placed an order, the system automatically sets the Payment Type to match the selection used on the person's last order. Otherwise, the Payment Type defaults to Purchase Order.
- For example, if the initial payment for the person's last order was a Pre-paid Check, the system automatically sets the Payment Type to Pre-paid Check on the new order. Also, for Pre-Paid Check and ACH payments, the system automatically carries forward certain information from the previous order, such as the Bank name.
- Note that if the Payment Type on the customer's last order is Cash, the Payment Type defaults to Purchase Order.
- A user can modify the Payment Type as necessary.
- If the Bill To Person or Company has a saved payment method for a recurring PO number, click the Payment Selector icon and select that saved payment method from the drop-down menu.
- When you select a Saved Payment Method, its information automatically populate the appropriate payment fields.
- See the Adding a Saved Payment Method for a Person for information on how to add a Saved Payment Method to a Persons record. See Adding a Saved Payment Method for a Company for information on how to add a Saved Payment Method to a Companies record.
- If using a saved payment method, skip to step 6.
- If the customer does not have an appropriate saved payment method, select the Purchase Order option from the Payment Type drop-down list, if not already selected.
- Enter the PO Number supplied by the purchaser in the field provided.
- Specify the terms of the purchase order in the Terms field.
- For example, enter "Net 30" if the entire balance is due in 30 days.
- Specify the date by which payment is due in the Due Date field.
Note that A/R related reports that are included with Aptify are based on this Due Date field (unless the order has scheduled payments, in which case, they are used to determine how delinquent an order's outstanding balance is). See About the Orders Service Reports for more information regarding the available A/R reports.
Leave the Cash Control field blank. It is not applicable to purchase orders.
- If the purchaser intends to pay for the order on a yearly installment plan, select one of the following Payment Schedule Type to automatically generate Payment Schedule records.
- Monthly: Creates 12 monthly payment schedules for the next year (the order total is divided into 12 installments).
- Quarterly: Creates 4 quarterly payment schedules for the next year (the order total is divided into 4 installments).
Half-Yearly: Creates 2 semi-annual payment schedules for the next year (the order total is divided into 2 installments).
If you do not want to automatically generate payment schedules, leave the Payment Schedule Type field set to None. Also, you can manually create or edit generated Payment Schedule records as needed. See Recording a Payment Schedule for details.
- Complete the order by adding an invoice message (if needed) and saving the record.
- See Adding Invoice Messages for more information.
- See Understanding the Initial Order Save Process for more information.
Note Concerning Purchase Order Number Fields After Initial Save
In most cases, when an order is saved for the first time, the initial payment fields become read-only. However, an administrator can configure purchase order related fields so that they are editable, even after saving an order. See About Orders Entity Attributes for more details.
Related content
Copyright © 2014-2019 Aptify - Confidential and Proprietary