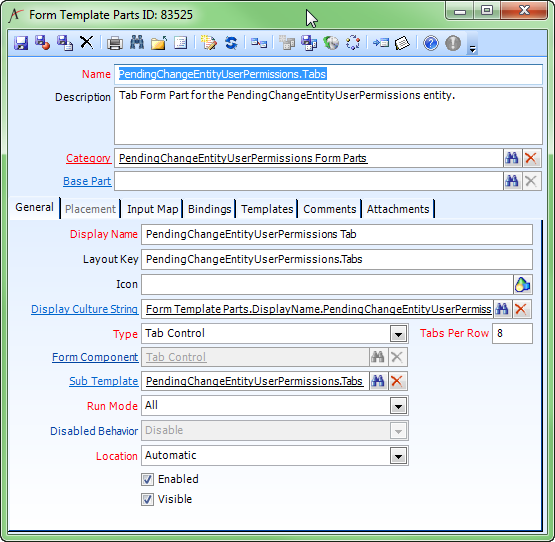Creating Form Template Parts
The pieces of form templates are defined individually as form template parts. For example, a part might be a field or a tab that displays on the form or even the entire tab section of the form combined. These parts are combined on the form template to create the unique data view. In general, the system automatically creates Form Template Parts as necessary when generating forms for a new entity. A sample form template part is shown below.
However, if you want to create your own part, follow these steps:
- Open a new record from the Form Template Parts service.
- Enter a name and description.
- Select an existing Form Template Part Categories record in the Category field. Or, you can create a new category. See Creating Form Template Part Categories.
- Enter a Base Part, if applicable.
- If this part is based on an existing part, the base part is linked here. A form template part may be based on another part to allow the user to create a duplicate with a different display name or display characteristics.
- If this part is based on an existing part, the base part is linked here. A form template part may be based on another part to allow the user to create a duplicate with a different display name or display characteristics.
- Enter the Display Name for the part.
- If this part corresponds to a tab on a form, you can specify an icon from the Object Repository in the Icon field.
- The tab will automatically display the selected icon to the right of the tab name, as shown above.
- The tab will automatically display the selected icon to the right of the tab name, as shown above.
- If you want to localize the display name of this form template part based a user's assigned culture, enter a Culture String in the Display Culture String field (see Linking Fields to Culture Strings for more information).
- Select the Type from the list.
Component: The form template part is based on a form component. Enter the name of an existing form component in the Form Component field.
As of Aptify 5.5.3, you can also enter an existing form template in the Sub-Template field, if the form component is identified as a Container component. See the information on the Is Container option in Creating Form Components for details.
- Tab Control: template part is based on another form template. Enter the name of an existing form template in the Sub-Template field and specify the number of tabs to display per row on the form in the Tabs Per Row field.
- Sub-Template: The form template part is based on another form template. Enter the name of an existing form template in the Sub-Template field.
- If the Type is set to Component, enter the name of the form component in the Form Component field. See Creating Form Components for more information.
If the Type is set to Tab Control or Sub-Template, you can specify a sub-template in the Sub Template field.
As of Aptify 5.5.3, sub-templates can also be specified when the Type is set to Component, if the form component is identified as a Container component. See the information on the Is Container option in Creating Form Components for details.
- Set the Run Mode and Disabled Behavior to control the behavior of this part.
- A developer can easily conditional control the availability of one or more parts on a form without having to write a Layout Control. Each Form Template Parts record includes Disabled Behavior and Run Mode fields that determine the conditions under which a particular part should be available on a form, as described below:
- When a Form Template Part has a Run Mode of All, the part is always visible on a form.
- When a Form Template Part has a Run Mode of New Only and a Disabled Behavior of Disable, the specified part is only available on new records. Once the record has been saved, the field or tab becomes unavailable.
- When a Form Template Part has a Run Mode of New Only and a Disabled Behavior of Hide, the specified part is only available on new records. Once the record has been saved, the field or tab is automatically removed from the form and is no longer available.
- When a Form Template Part has a Run Mode of Saved Only and a Disabled Behavior of Disable, the specified part is only available for saved records. The field or tab is grayed out and unavailable on new records and automatically becomes available once the record has been saved.
- When a Form Template Part has a Run Mode of Saved Only and a Disabled Behavior of Hide, the specified part is only available for saved records. The field or tab is not visible on new records and is automatically added to the form once the record has been saved.
- If you want to disable the part for all run modes, clear the Enabled option at the bottom of the form.
- Enter the location for the template part from the list in the Location field.
- Select Automatic if the part corresponds to a tab on a form. The location of the tab on the form is determined automatically by the sequence in which it appears on the Part List tab of a Forms Templates record.
- Select Specific if the part corresponds to a field on a form. Also, configure the settings on the Placement tab; the location of the field on the form is determined by the Placement tab's position and size coordinates, which are in pixels.
- If you want the template part to be disabled on the form (no matter the run mode), clear the Enabled option.
- Save the record.
- Note that the Enabled option is reserved for future use.
- Note that the Enabled option is reserved for future use.
- Configure the Input Map (see Configuring Form Template Part Input Map Tab) if you set the form template Type to Component or Tab Control.
Related content
Copyright © 2014-2017 Aptify - Confidential and Proprietary