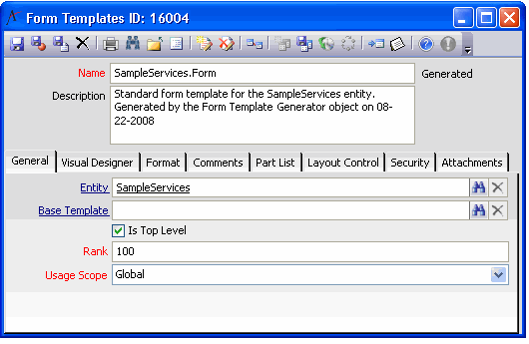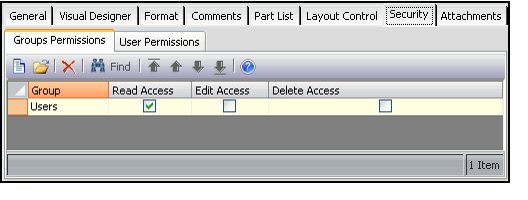/
Creating a New Form Template
Creating a New Form Template
Form templates are collections of template parts, grouped and sequenced as necessary to provide a unique view of the data to the user, organization, or application specified. In general, the system creates form templates as necessary when generating forms for new entities. The top level Form Templates record for a new entity is shown below.
If necessary, follow these steps to create a new top level Form Templates record:
- Design the form that you want to display to users or to a sub-set of users.
- Review About Form Templates for information on how on how Aptify constructs the forms that appear by default when using the system.
- You should also map out what Form Template Parts and sub-templates your new top level form will require.
- When creating a top level form template from scratch, you may find it easier to create each individual sub-templates and relevant parts first before you create the record for the top level form template container. Or, you can create the form and its tabs first, and then draw the necessary fields using the Visual Designer. See About Form Templates for general information on the types of parts and sub-templates typically created in Aptify.
- You can clone or use existing sub-templates and parts to simplify the process for creating a new top level form template. Note that you should avoid including any generated form templates in your design since these records may be subject to change when the entity is regenerated. Therefore, change generated form templates to nongenerated as necessary.
- If you want this form to open in a specific context, check the Apply Filer Rules box and add the necessary filters that determines the context in which this form is Displayed. See Loading Forms Based on Usage Context for more details.
- Open a new record from the Form Templates service.
- Enter a name and description for the template.
- Select the Entity for the template.
- Place a check mark in the Is Top Level box.
- Set the Usage Scope. A User level form template takes precedence over a Group or Global template. A Group template takes precedence over a Global template.
- Global: The template applies to all groups and users identified on the Security tab. You must identify groups and/or users on the two permission sub-tabs of the Security tab to grant access rights to the users on a global level. Global usage allows many different groups and users to access the form template.
- Group: The template applies only to users associated with the specified group in the Group field. (The Group field will display when the Usage Scope is set to Groups.) Only users with same group identified as their Primary Group will have access.
- User: The template applies only to the user who is listed in the User field. (The User field will display when the Usage Scope is set to User.)
- If Usage Scope is set to Group, enter a Group in the Group field. If Usage Scope is set to User, enter a user name in the User field.
- No matter which usage scope is selected, the corresponding users and groups must have permissions granted on the Security tab.
- No matter which usage scope is selected, the corresponding users and groups must have permissions granted on the Security tab.
- Specify the Rank for this form. If multiple forms exist with the same scope, the applicable set of users will only see the lowest ranked form template.
- If multiple forms have the same scope and rank, then the one with lowest ID will display.
- The Rank field supports a value from 0 to 100. The default rank for generated templates is 100.
- Click the Format tab, and specify a Default Height and Default Width for the form template (in pixels).
- These sizing options are applicable to top-level templates that serve as the container for an entire form. The Default Height and Default Width are not applicable for sub-templates that help define templates. For example, the Campaign Segments.Tabs.General form, which does not need default dimensions, is a sub-template that helps define the appearance of the Campaign Segments.Form, which requires default dimensions.
- These sizing options are applicable to top-level templates that serve as the container for an entire form. The Default Height and Default Width are not applicable for sub-templates that help define templates. For example, the Campaign Segments.Tabs.General form, which does not need default dimensions, is a sub-template that helps define the appearance of the Campaign Segments.Form, which requires default dimensions.
- Click the Security tab and add User and Group Permissions to the form.
- Security settings are only applicable to top-level templates that serve as the container for an entire form. If a user does not have access to the template, he or she cannot open the form.
- Note that granting users and groups Read Access is sufficient. The Edit Access and Delete Access options are reserved for future use.
- For generated form, the system automatically adds the users and groups that have permissions to the entity to the form template's Security tab.
- Click the Parts tab and add the relevant Form Template Parts to the template.
- See Adding Parts to Form Templates for more information on parts.
- Typically, a top-level template includes parts that link to one or more sub-templates (such as a Tab Sub-Template linked to a Tab Form Part or a Top Area part).
- If the template only includes fields (no tabs), click the Visual Designer to use the Visual Designer to add fields to a template.
- See Modifying Field Layout with the Visual Designer for information on using the Visual Designer.
- See Modifying Field Layout with the Visual Designer for information on using the Visual Designer.
- If a developer has written a layout control for the form, add the relevant file information to the Layout Control tab. See Adding a Layout Control for details.
- Save the record.
, multiple selections available,
Related content
Loading Forms Based on Usage Context
Loading Forms Based on Usage Context
Read with this
Creating a New Form Template
Creating a New Form Template
More like this
Developing Form Templates
Developing Form Templates
Read with this
Using the Form Template Copy Wizard
Using the Form Template Copy Wizard
More like this
Create a Layout Control
Create a Layout Control
Read with this
Using the Form Template Copy Wizard
Using the Form Template Copy Wizard
More like this
Copyright © 2014-2019 Aptify - Confidential and Proprietary