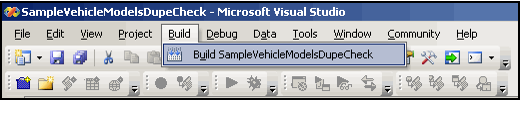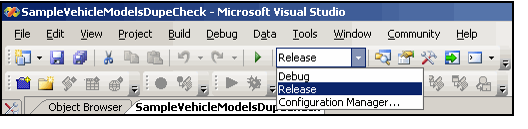/
Best Practices When Building Objects for Aptify
Best Practices When Building Objects for Aptify
This section describes Aptify's recommended procedures for building assemblies that you can add to Aptify based on your code. The following is an overview of the typical steps that a developer performs during the development cycle:
- Create a Visual Studio project with the appropriate code to perform the desired functions.
- See the sections of this guide that describe how to write a particular type of code-based configuration for more information:
- If you are interested in following Aptify's best practice to sign your code, configure your project for delayed signing as described in Preparing a Project for Delayed Signing.
- Signing code is not a requirement, but it is a recommended best practice from Aptify. See Recommendations When Signing Assemblies for details and for information on how to create your own private and public keys.
- Delayed signing uses your organization's public key to partially sign the assembly. See Delayed Signing for details.
- For illustration purposes, the code-based configurations included with the sample application have been signed using the Private/Public key pair found in the Sample Code\SigningKeys folder.
- Note that to sign an object so it becomes a strongly named assembly, all of the References used in that assembly must also have already been signed (that is, each is strongly named).
- Signing code is not a requirement, but it is a recommended best practice from Aptify. See Recommendations When Signing Assemblies for details and for information on how to create your own private and public keys.
- Use Visual Studio to build an assembly for testing.
- Select the Build menu in Visual Studio to build the assembly. For projects currently in the Debug Solution Configuration, the assembly is generated in the project's Bin\Debug folder by default.
- Select the Build menu in Visual Studio to build the assembly. For projects currently in the Debug Solution Configuration, the assembly is generated in the project's Bin\Debug folder by default.
- If you used delayed signing, turn off verification for this assembly. See Delayed Signing for details.
- Add the assembly to the Aptify Object Repository and specify the appropriate assembly information in the required location within Aptify.
- This location varies depending on the type of configuration you have created. For example, if you created a layout control for a form template, you specify the assembly information on the Form Templates record's Layout Control tab. See these sections for specific instructions:
- Perform tests within Aptify to determine whether it is functioning as intended.
- Modify the project code as necessary to address any problems encountered from testing the assembly within Aptify. If needed, set up your environment to debug the code.
- See Recommendations for Debugging Code for details.
- See Recommendations for Debugging Code for details.
- Build a Release version of your assembly.
- Change the Solution Configuration from Debug to Release.
- Use Visual Studio's Build menu to compile the assembly; the file is added to the project's Bin\Release folder by default.
- Change the Solution Configuration from Debug to Release.
- If you are signing assemblies, sign the assembly using your organization's private key. See Signing a Delayed Signing Assembly with the Private Key for details.
- Update the Aptify Object Repository to use the new version of your assembly.
- See Administering the Object Repository for details. Updating a repository object is also described in Updating Crystal Reports Already Present in Aptify and Updating SSRS Reports Already Present in Aptify.
, multiple selections available,
Related content
Best Practices When Building Objects for Aptify
Best Practices When Building Objects for Aptify
More like this
General Guidelines for Writing Code
General Guidelines for Writing Code
More like this
General Guidelines for Writing Code
General Guidelines for Writing Code
More like this
Best Practices When Writing Code for Aptify
Best Practices When Writing Code for Aptify
More like this
Best Practices When Writing Code for Aptify
Best Practices When Writing Code for Aptify
More like this
Defining the Object Repository Attributes for Aptify Web
Defining the Object Repository Attributes for Aptify Web
More like this
Copyright © 2014-2017 Aptify - Confidential and Proprietary