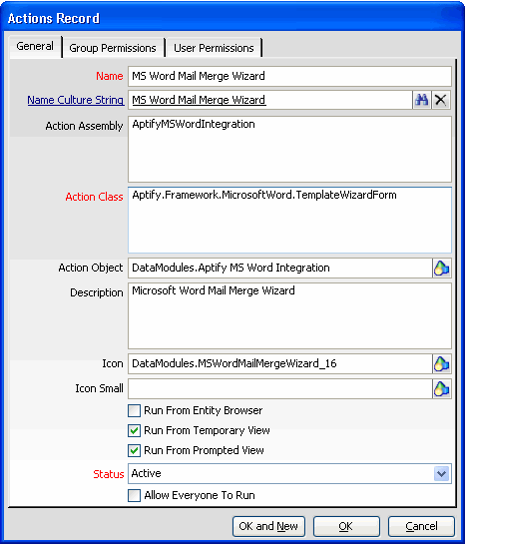Adding Wizards to an Entity
The wizards that appear in an service's view toolbar correspond to actions specified in the service's Entities record. Therefore, to add a new wizard to a service, you need to add an action to the service's Entities record.
Follow these steps to add a wizard to an entity:
- If you have created a new wizard for an Aptify service, add the wizard's object file to the Object Repository.
- Creating new wizards is beyond the scope of this document. See the Aptify Software Development Kit (SDK) for more information.
- See Creating Object Repository Objects for more information on adding new items to the repository.
- Open the Entities record for the service to which you want to add the wizard.
- Click the Configuration > Actions tab.
- Open a new Actions sub-type record.
- Enter a name for the wizard in the Name field.
- This is the tool tip text that will appear when a user places the mouse cursor over the wizard's icon.
- This is the tool tip text that will appear when a user places the mouse cursor over the wizard's icon.
- If your organization is using Localization to translate different areas of the system to the local culture for a set of users, specify the culture string for this wizard name in the Name Culture String field. See Using Localization Administration for more information.
- Enter the wizard's .NET assembly name in the Action Assembly field.
- Enter the class within the .NET assembly that corresponds to the wizard's form in the Action Class field.
- Enter the Object Repository location of the wizard's object in the Action Object field.
- Alternatively, you can click the plus
 icon to the right of the field to open the Select Object Repository Object dialog. You can use this dialog to browse for an existing object or to add a new object to the repository (if you have not done so already). See Creating Object Repository Objects for details.
icon to the right of the field to open the Select Object Repository Object dialog. You can use this dialog to browse for an existing object or to add a new object to the repository (if you have not done so already). See Creating Object Repository Objects for details.
- Alternatively, you can click the plus
- Enter a description for the wizard (optional).
- Enter or select the Object Repository location for the icon that you want to display for this wizard in the Icon field.
- This is the icon that the system will use for this wizard. For example, this icon will appear in the service's view toolbar. A user will click this icon to launch the wizard.
- If you leave this field blank, the system will use the default wizard icon.
- Note that the Icon Small field is currently not implemented and is reserved for future use.
- Select or clear the Run From options as necessary.
- By default, the wizard always appears in the service's view toolbar (this applies to List Views only).
If you want the wizard to appear in the service toolbar (that is, the toolbar that appears in the main display window when a service is selected), select the Run From Entity Browser option. If you do not want the wizard to appear in the service toolbar, clear this option.
Any wizard that pulls data from a view should have the Run From Entity Browser option cleared.
- If you want the wizard to appear in the view toolbar for a temporary list view, select the Run From Temporary View option. If you do not want the wizard to appear for temporary views, clear this option.
A temporary view is a list view that is constructed outside of the standard Views entity. This includes:
- Entity list views that appear under a related service tab of form. One example is the Templates tab on the Form Template Parts form that displays the templates to which the part applies.
- Dashboard entity list views that are constructed using a custom SQL statement rather than an existing system view.
- If you want the wizard to appear in the view toolbar for a prompted list view, select the Run From Prompted View option. If you do not want the wizard to appear for prompted views, clear this option.
- If you are not ready to enable the wizard yet, set the Status to Inactive and users will not be able to access it. If the wizard is ready for deployment, leave the Status as Active.
- Configure the security settings to determine who can run the wizard.
- If the wizard should be available for all users, leave the Allow Everyone to Run option selected.
- If you want to limit access to a particular set of users, clear the Allow Everyone to Run option. This enables the Group Permissions and User Permissions tabs. Then, specify the Groups and/or Users who should have access to the wizard on the appropriate tab.
- Note that the sa user has a default User Permissions record for all wizards.
- Note that the sa user has a default User Permissions record for all wizards.
- Click OK.
- Save and Close the Entities record.
- Close and reopen the Aptify application as a user who should have access to the wizard.
- Open a view of the service to which you added the wizard and confirm that an icon appears for the wizard.
- Click the icon and confirm that the wizard launches successfully.
Copyright © 2014-2017 Aptify - Confidential and Proprietary