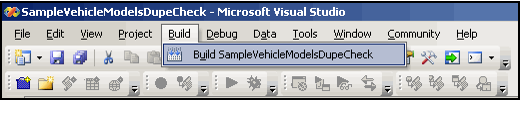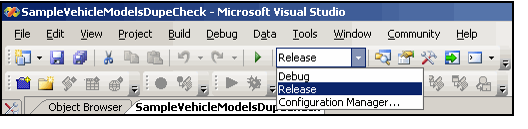This section describes Aptify's recommended procedures for building assemblies that you can add to Aptify based on your code. The following is an overview of the typical steps that a developer performs during the development cycle:
- Create a Visual Studio 2008 project with the appropriate code to perform the desired functions.
- See the sections of this guide that describe how to write a particular type of code-based configuration for more information:
- If you are interested in following Aptify's best practice to sign your code, configure your project for delayed signing as described in Preparing a Project for Delayed Signing.
- Signing code is not a requirement, but it is a recommended best practice from Aptify. See Signing Objects for details and for information on how to create your own private and public keys.
- Delayed signing uses your organization's public key to partially sign the assembly. See Delayed Signing for details.
- For illustration purposes, the code-based configurations included with the sample application have been signed using the Private/Public key pair found in the Sample Code\SigningKeys folder.
- Note that to sign an object so it becomes a strongly named assembly, all of the References used in that assembly must also have already been signed (that is, each is strongly named).
- Signing code is not a requirement, but it is a recommended best practice from Aptify. See Signing Objects for details and for information on how to create your own private and public keys.
- Use Visual Studio 2008 to build an assembly for testing.
- Select the Build menu in Visual Studio to build the assembly. For projects currently in the Debug Solution Configuration, the assembly is generated in the project's Bin\Debug folder by default.
- Select the Build menu in Visual Studio to build the assembly. For projects currently in the Debug Solution Configuration, the assembly is generated in the project's Bin\Debug folder by default.
- If you used delayed signing, turn off verification for this assembly. See Delayed Signing for details.
- Add the assembly to the Aptify Object Repository and specify the appropriate assembly information in the required location within Aptify.
- This location varies depending on the type of configuration you have created. For example, if you created a layout control for a form template, you specify the assembly information on the Form Templates record's Layout Control tab. See these sections for specific instructions:
- Perform tests within Aptify to determine if it is functioning as intended.
- Modify the project code as necessary to address any problems encountered from testing the assembly within Aptify. If needed, set up your environment to debug the code.
- See Recommendations for Debugging Code for details.
- See Recommendations for Debugging Code for details.
- Build a Release version of your assembly.
- Change the Solution Configuration from Debug to Release.
- Use Visual Studio's Build menu to compile the assembly; the file is added to the project's Bin\Release folder by default.
- Change the Solution Configuration from Debug to Release.
- If you are signing assemblies, sign the assembly using your organization's private key. See Signing a Delayed Signing Assembly with the Private Key for details.
- Update the Aptify Object Repository to use the new version of your assembly.
- See the Object Repository Administration chapter of the Aptify Administration Guide for details. Updating a repository object is also described in Updating Reports Already Present in Aptify within this guide.