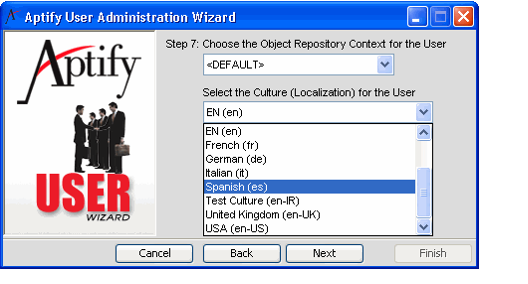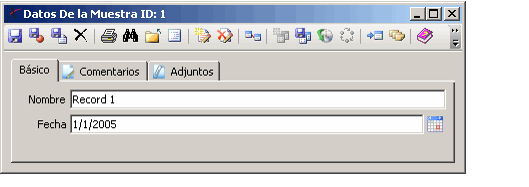Linking Users to Cultures
To display localized content to a user, you need to link a user to a culture within the User Administration wizard.
Follow these steps:
- Open a new or existing Users record to launch the User Administration wizard.
See Administering User Accounts for information on creating and editing Users records.
The Aptify User Administration wizard is not supported in the Aptify web interface.
- Proceed to Step 7 of the User Administration wizard.
- Select the user's culture from the drop-down list.
- Selecting <DEFAULT> links the user to the default culture. An administrator can specify the default culture in the Default Value field for the Users entity's CultureID Fields record. In the standard Aptify installation, the default value for CultureID is 1 (which corresponds to the English Cultures record).
- Not that if you selected <DEFAULT> for a user and then subsequently change the default value for CultureID, the existing user's culture will not update to the new default.
- Complete the User Administration wizard to save the culture assignment.
Once a user has been assigned a culture, the culture strings specific to his or her culture appears the next time that the user logs into Aptify.
For example, a user linked to the Spanish culture sees the Spanish local strings for fields associated with a Culture Strings record. The figure below displays the Sample Records form localized for a Spanish user.
If a particular culture string exceeds the size of a field's label, Aptify automatically truncates the caption and adds an ellipsis (...) to indicate that the field name is too long for the label. An administrator can use the Visual Designer to increase the Label Width on a form to accommodate longer captions, as needed. See Modifying Field Layout with the Visual Designer for information on the Visual Designer
Related content
Copyright © 2014-2019 Aptify - Confidential and Proprietary