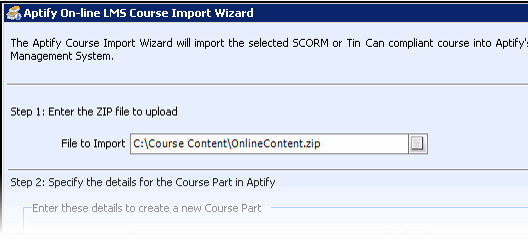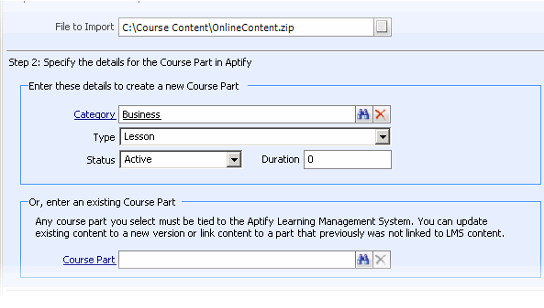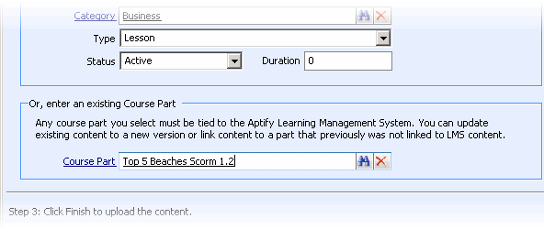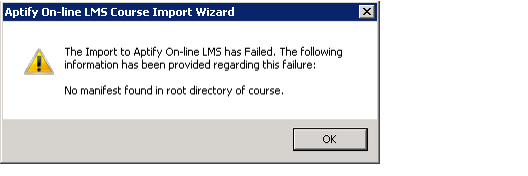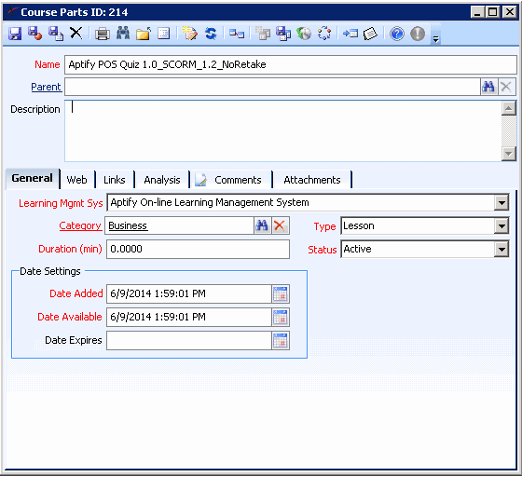Importing Online Course Content
Aptify provides the On-line LMS Course Import wizard to import e-Learning content (contained in ZIP files) into Aptify Learning Management System (LMS).
Depending on the size of your SCORM or Tin Can content file, you may need to modify the maximum file size limit in both the IIS service and the Scorm Engine web config file. See Importing Large Course Files for more details.
You can use the wizard to import content into the LMS and link it to a Course Parts record in one of three ways:
- Allow the wizard to create a new Course Part for the content.
- Link new content to a Course Part that a user created earlier but which does not yet have content linked to it.
- Update the version of content that is linked to an existing Course Part.
When updating content to a new version, you should only update to a file of the same content type (such as a SCORM 2004 file to another SCORM 2004 file). In general, Aptify recommends that you only version content that is substantially similar to the content that you are replacing (such as fixing errors or clarifying content details). Entirely new content should be linked to a new Course Part.
Follow these steps to run the wizard to import course content and create corresponding Course Parts records:
- In the Education application, open the Course Parts service.
- Open or create a list view of Course Parts records.
Click the Aptify On‐line LMS Course Import Wizard icon in the view toolbar to launch the wizard
If you have upgraded from Aptify LMS 5.0, you will find that the previous version of the Aptify On-line Course Import Wizard was replaced and the old version was made inactive, and renamed to Aptify On-line Course Import Wizard (5.0 Version - Inactive).
- Click the icon to the right of the File to Import field to browse for the ZIP file that corresponds to the SCORM or Tin Can-compliant content you want to upload to the LMS.
- If you want to create a new Course Part for the SCORM or Tin Can compliant content, enter information in the following fields:
- In the Category field, enter all or part of the name of the desired Category, and type Tab or click the Find icon to specify the category for the parts record. This field links to the Course Parts Categories service.
- In the Type field, select the desired course part type. Available options are:
- Lesson: A short period of time where students are taught material on a certain subject by an instructor.
- Lab: Classroom instruction that involves practical learning and demonstration.
- Quiz: Written examination for the course or lesson.
- Simulation: A simulated demonstration of a course principle.
- Other
- In the Status field, select the desired course part status (Pending, Active, or Inactive).
- In the Duration field, specify in minutes the duration for the course part.
- Proceed to Step 7.
- If you want to use an existing Course Part for the SCORM or Tin Can compliant content, enter the all or part of the name of the desired Course Part in the Course Part field, and type Tab or click the Find icon.
- The Course Part link box finds only course parts whose Learning Management System field is set to Aptify On-line Learning Management System.
- You can link new content to a Course Part that someone created earlier but which does not yet have content linked to it. For example, if a user created a course part placeholder to populate a course syllabus before the content was ready to be published, you can specify that Course Part in the wizard to link the content to it once the content is ready.
- You can specify an existing Course Part that is already linked to on-line content to increment the version of that content. Keep in mind the following points when versioning content:
- When updating content to a new version, you should only update to a file of the same content type (such as a SCORM 2004 file to another SCORM 2004 file).
- In general, Aptify recommends that you only version content that is substantially similar to the content that you are replacing (such as fixing errors or clarifying content details). Entirely new content should be linked to a new Course Part.
- If a Web User has already interacted with an earlier version of the content, he/she will continue to interact with that earlier version. However, once you have versioned the content, any Web User who starts to interact with that content for the first time will see the updated content.
- You can version the same content multiple times, keeping in mind the other points highlighted in this section.
- Click Finish to begin the import process.
- If an error occurs while attempting to import the SCORM or Tin Can file, a dialog box is displayed describing the error as shown below. One possible reason for the error is that the size of the SCORM or Tin Can file being imported is greater than the maximum file size allowed in IIS. See Importing Large Course Files for more details.
- When prompted that the process is successful, make a note of the Course Parts record that was generated and click OK.
- If the wizard created a new Course Part, review the Course Parts record generated by the import wizard and modify it as necessary.
- The generated Course Parts record has the Learning Management System field set to Aptify On-line Learning Management System.
- By default, the generated Course Part has the following settings that you can modify as needed.
- Date Expires: Blank
- Web Enabled: This option on the Web tab is selected by default.
See About the Course Parts Form for more information.
Copyright © 2014-2017 Aptify - Confidential and Proprietary